Microsoft 365中的OneDrive快速入门指南!如果您希望通过Microsoft 365商业版订阅在线存储文件,则需要使用OneDrive。您可能已经知道了,但是OneDrive是一个云存储平台,您可以在其中上载业务的重要文件,在设备上查看它们等等。
就是说,开始使用OneDrive很容易。在本指南中,我们将为您提供基本的导览,并介绍您需要在网络上了解的有关OneDrive的知识。其中包括对OneDrive用户界面的了解,如何创建或上传文件,下载文件,同步文件夹等等。
基础
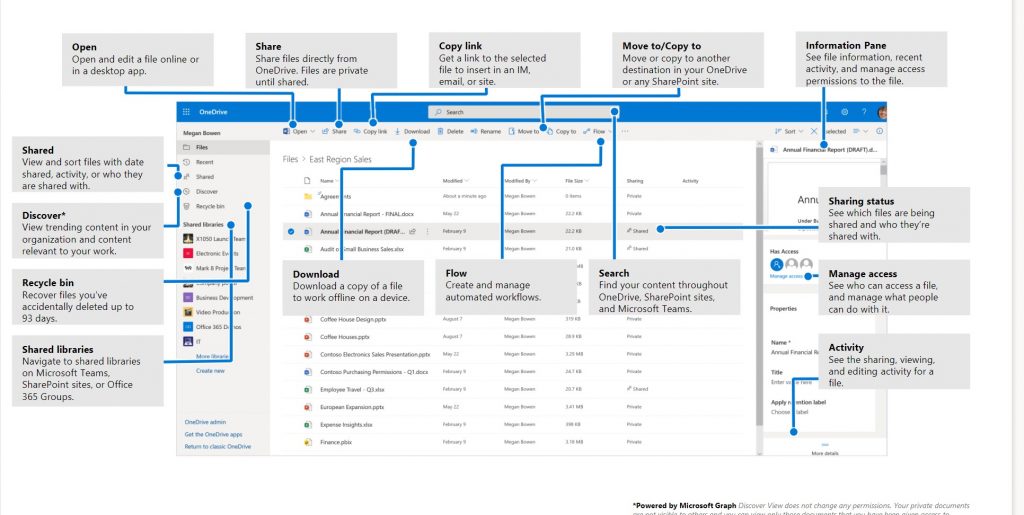
您需要了解OneDrive的核心领域。有左窗格,顶窗格,信息窗格,然后是文件列表。每个目标都有不同的用途,我们将在下面更深入地探讨。
我们将首先从左窗格开始。位于屏幕侧面,在这里您将看到OneDrive中不同功能的切换。首先,它们将成为“我的文件” 选项,以查看您所有上传的文件。您还将看到一个或多个最近共享文件的列表。然后,有“发现”部分,以查看在公司中共享的流行文件和相关文件。最后,有一个回收站,所有回收的文件都将存放在该回收站中。请记住,这些文件将在其中保留30天,直到您选择删除为止。我们还将提到共享库。如果管理员已配置团队,并且您的企业中正在使用团队,则共享库是存储Microsoft团队文件的位置。团队中的所有文件将显示在此处。
在首页的OneDrive屏幕顶部,按照我们的指南进行操作,您会注意到一些其他的顶部窗格控件。这些将根据您所在的OneDrive区域而变化。在“我的文件”主页面上(这是您将花费大部分时间的地方),这里有一些控件。您会注意到用于创建新文档或文件夹,上载文件或文件夹的选项,用于启动OneDrive同步的按钮以及用于使用Power Automate自动执行任务的另一个按钮。
如果您单击文件,它们还将成为重命名,删除或下载文件的控件。最后,您将看到过滤器选项,以帮助您在列表,紧凑列表或图块之间对视图进行排序或更改。当然,在Microsoft Search和Microsoft Graph的支持下,也有一个搜索栏,通过它可以搜索文件。
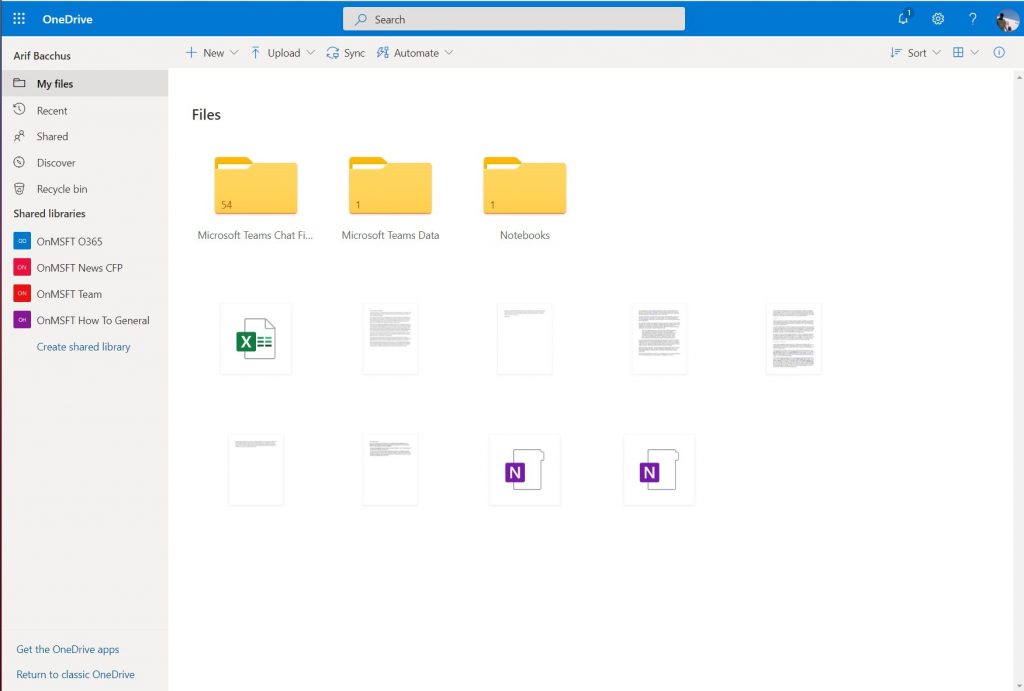
现在是最重要的部分,即文件列表。当您看到文件列表时,将以以下三种方式之一进行组织。它可以是图块,列表或紧凑列表。您可以通过点击屏幕右上角的四个方块来更改它们。如果找不到文件,也可以配置想要对文件进行排序的方式。您可以从顶部的排序菜单中按类型,名称,修改日期或大小进行排序。
最后,我们以信息窗格结束。单击后,或在文件上单击鼠标右键,然后单击屏幕右上角的“ i”,或从右键菜单中选择“详细信息 ”,才会弹出该窗格 。 大多数情况下,您会在这里获得文件的预览,以及与谁共享文件以及文件上的任何活动。您也可以使用管理访问 链接直接从此窗格更改访问 ,然后选择要与谁共享文件。
创建或上传文件和文件夹,以及共享文件
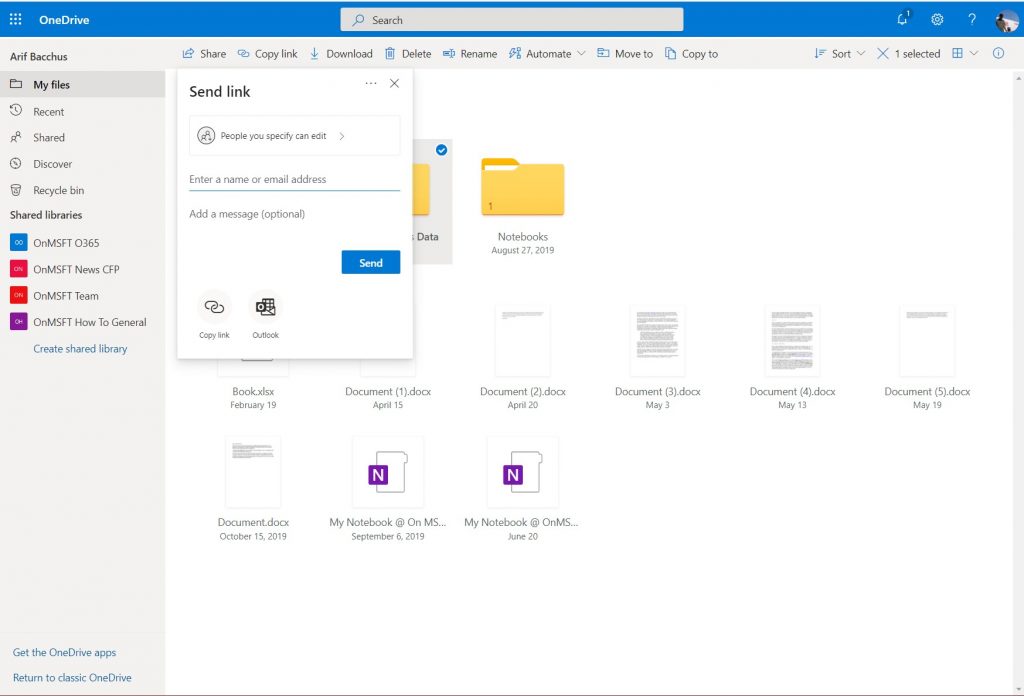
现在您已经掌握了基础知识,是时候看看如何创建,上传文件和文件夹了。这个任务很容易。在“ 我的文件” 页面上,单击+新建按钮。然后,从下拉列表中选择一个新文档。这将打开Office Online,您可以在其中创建Office文档,然后将其保存到OneDrive。
从同一菜单中,您还可以创建一个文件夹。只需选择 文件夹 选项。创建文件夹是一种使文件井井有条的好方法,而无需处理过滤器。您也可以随时重命名或删除文件夹。只需单击文件夹,然后选择您的选项。
接下来,上传文件和文件夹。为此,您只需将文件或文件夹拖到OneDrive的“ 我的文件” 部分。您也可以通过单击顶部栏中的“上传” 来手动选择它 ,然后选择一个文件或文件夹。弹出进度栏将让您知道事情的进展。
结束本节将共享文件。这是OneDrive的核心,而且也很容易。要共享文件或文件夹,只需单击文件夹或文件。然后,您应该在屏幕顶部看到一个共享 图标。单击它继续。Atleritvley,您还可以右键单击并选择 共享 。完成此操作后,将弹出一个对话框,告诉您发送链接。在这里,您可以通过从列表中进行选择来指定要编辑的权限,也可以输入电子邮件或地址。这将在Outlook上发送链接。另外,您也可以选择“复制链接”以将链接复制到剪贴板。
下载,复制文件链接,并在Office应用程序中打开文件
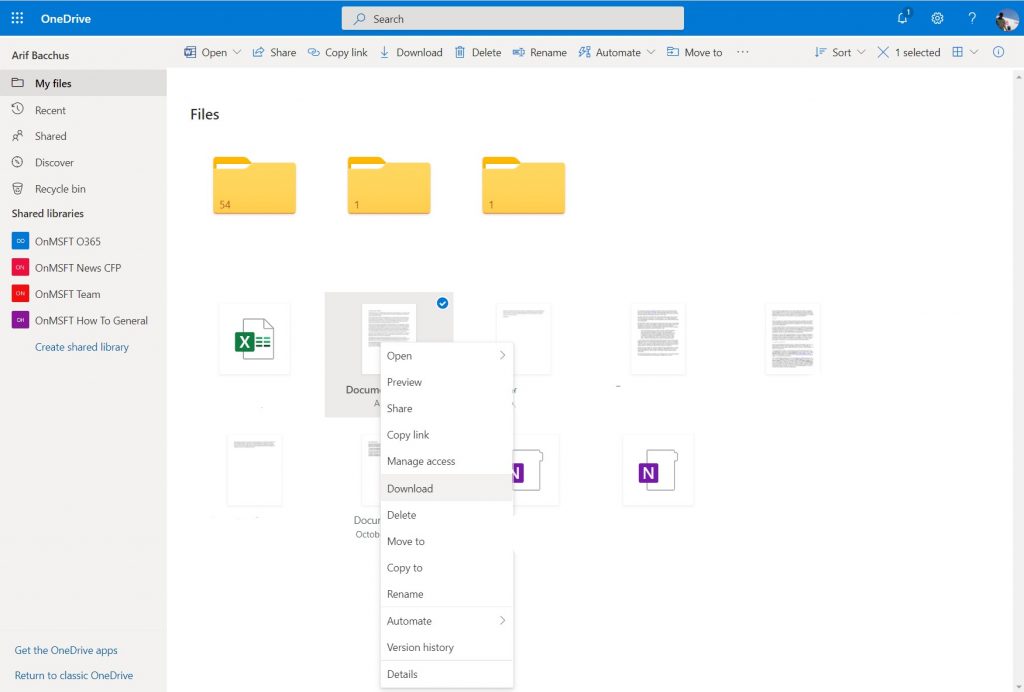
在继续解释OneDrive时,我们现在开始下载,复制和打开文件。这些步骤也很简单。我们将从下载文件开始。要下载文件,只需在列表中单击它,然后选择“下载”。您也可以右键单击并选择 下载。从相同的菜单中,您也可以将链接复制到文件,只需选择“复制链接”选项。
最后,在Office应用程序的桌面版本中有打开文件。我们之前已经介绍过了,但是过程很简单。只需右键单击该文件,然后选择“ 在…中打开”, 然后在屏幕上会提示您 该站点正在尝试打开…。 同意它,然后单击“ 打开”。
使用OneDrive桌面应用程序同步文件和文件夹
到目前为止,我们的许多文章都集中在OneDrive Web体验上,但是,您还可以在Windows 10上使用OneDrive桌面应用程序将系统文件和文件夹同步到Web。这样一来,您几乎可以在任何地方从计算机访问文件。我们在另一篇文章中对此进行了说明,但是您可以通过在Windows 10 PC中搜索 OneDrive ,然后按照屏幕上的提示进行操作。
就像我们经常说的那样,这只是OneDrive的表面处理。OneDrive还有很多可能,而且我们一直在讨论这个话题。请查看我们的Microsoft 365集线器,以获取更多提示,技巧,操作方法,指南等。

