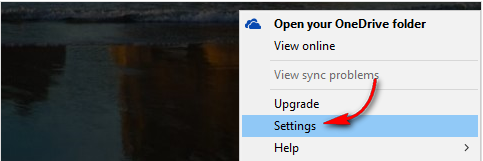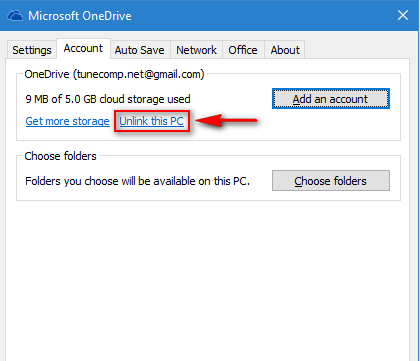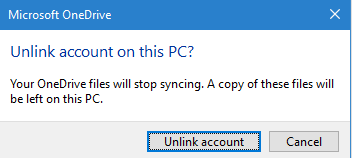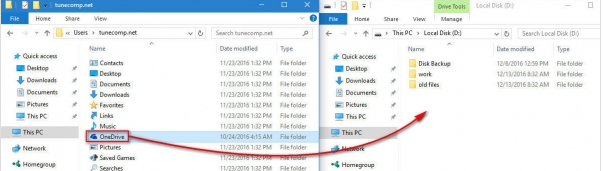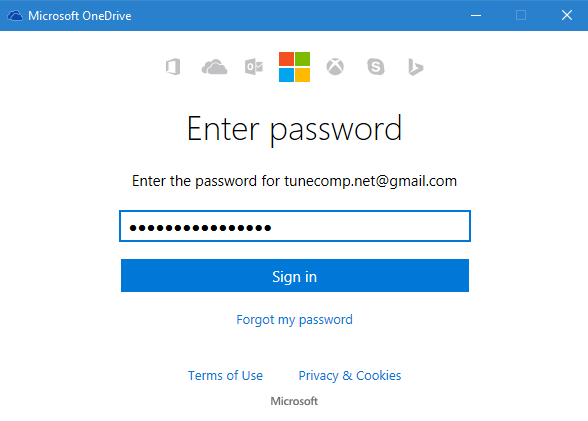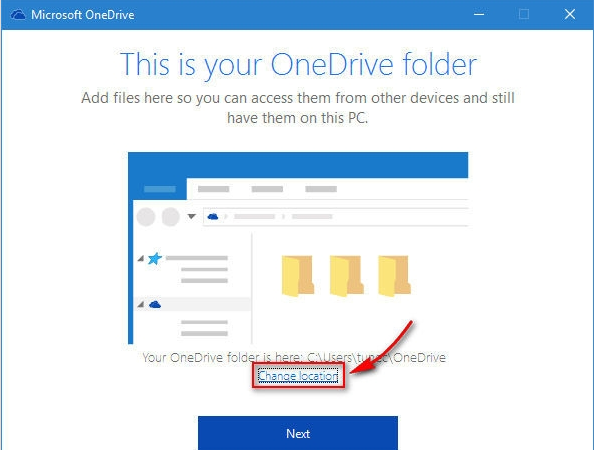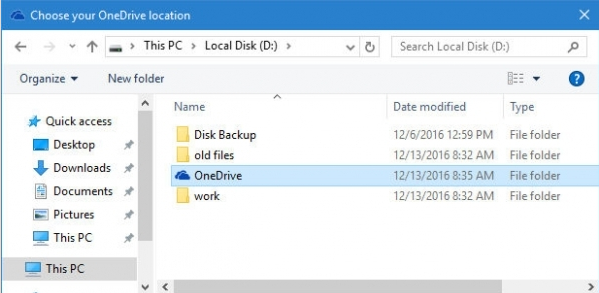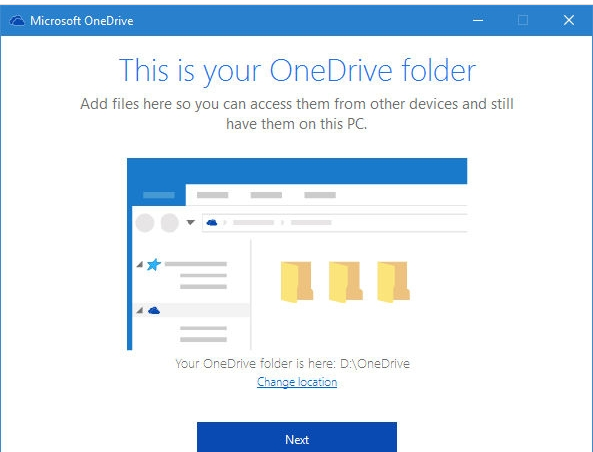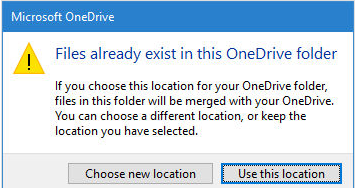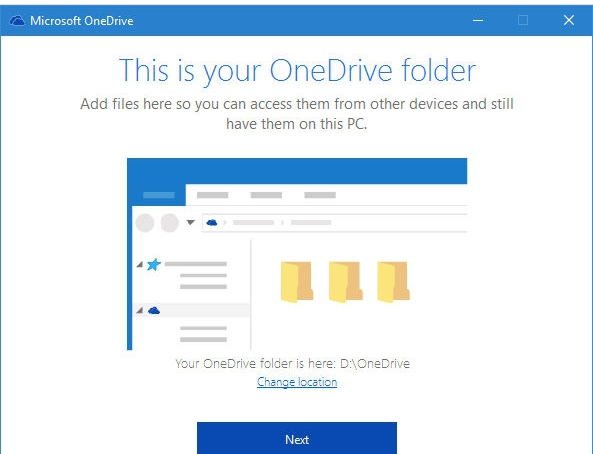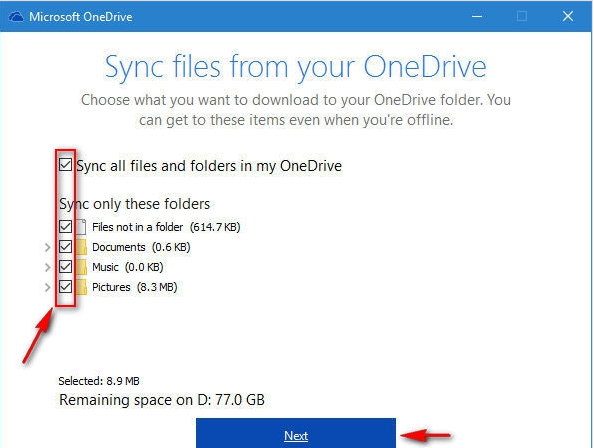Win10系统OneDrive更换目录的办法!很多用户都遇到过win10系统OneDrive更换目录的办法的问题吧,并不是所有的朋友都知道win10系统OneDrive更换目录的办法的问题应该如何解决,今天小编就教大家如何处理win10系统OneDrive更换目录的办法的问题,你只用依照1、右键单击任务栏托盘区域的OneDrive图标,选择“Settings(设置)”; 2、在“Account(账户)”选项卡中单击“Unlink this PC(取消链接此电脑)”;的步骤即可,还有不知道win10系统OneDrive更换目录的办法怎么解决的朋友赶快来学习一下吧!
1、右键单击任务栏托盘区域的OneDrive图标,选择“Settings(设置)”;
2、在“Account(账户)”选项卡中单击“Unlink this PC(取消链接此电脑)”;
并点击确认关联;
3、此时不要关闭OneDrive登录窗口,此时移动你的OneDrive文件夹到你打算放置的位置,比如你从C盘移动到D盘,另外,此时你还可以对其进行重新命名,比如oneDriveAdam 或者是 Jane’s Microsoft Cloud.;
4、返回到登录窗口,输入您的电子邮件地址以及你的密码;
5、在下面这个窗口时,你会看到修改OneDrive文件夹位置的提示,点击“Change location(更改位置)”;
6、选择你刚刚移动的新位置,并确定;
7、此时你会看到下面的警告,点击“Use this location(使用此位置)”即可;
8、确定后,我们将会看到文件夹位置已经更改;
9、点击“Next(下一步)”,此时我们可以重新选择哪些文件和文件夹需要同步,完成后继续点击下一步;
10、出现下面的画面时,我们可以点击关闭窗口,经过以上简单的步骤之后,就完成了对OneDrive文件夹的迁移工作。接下来需要等待几分钟交给系统自动对本地文件和云端进行比对,完成后就会正式结束。
上面就是关于win10系统OneDrive更换目录的操作方法大家都会操作了吗?相信这篇文章一定可以帮到大家!