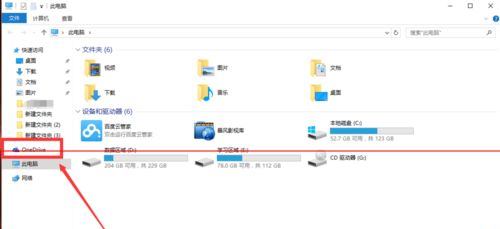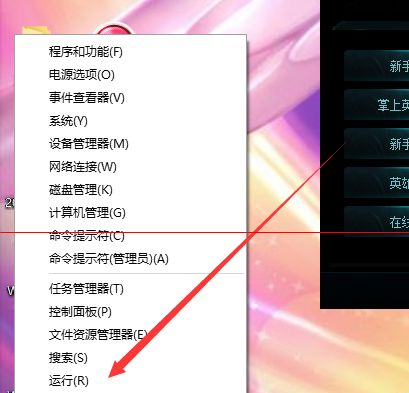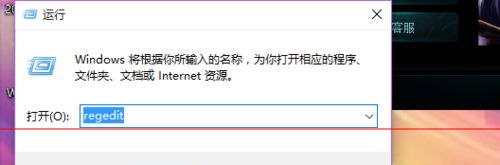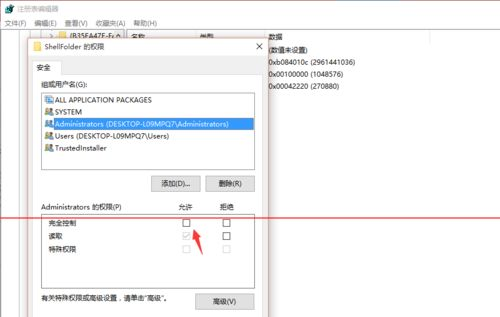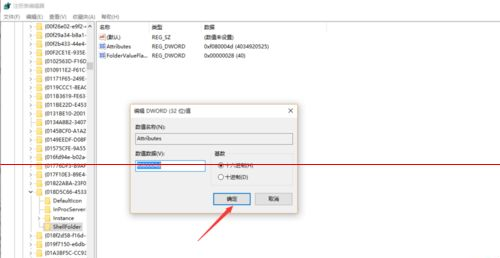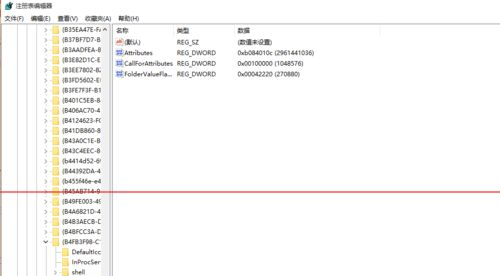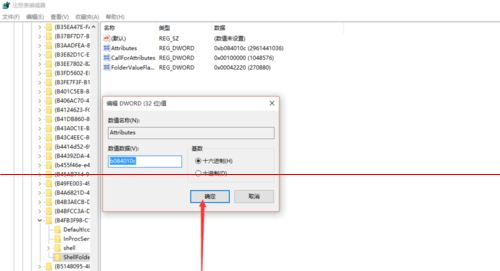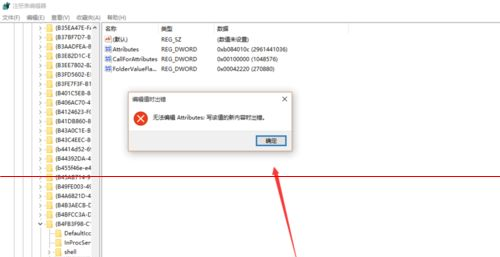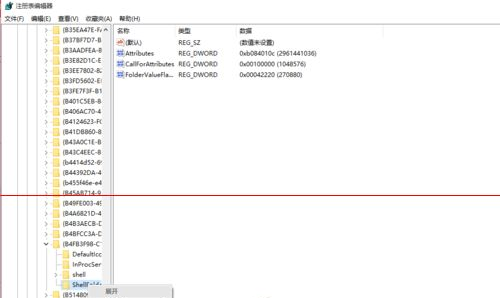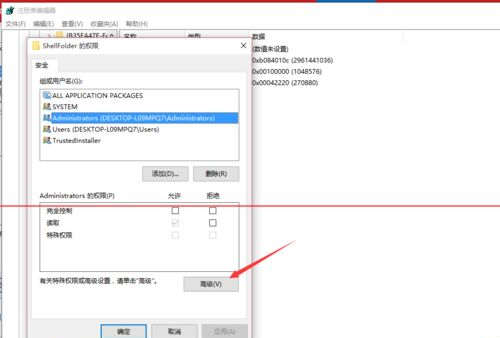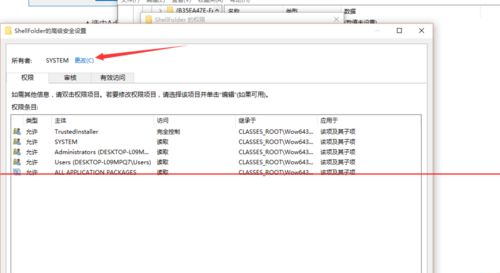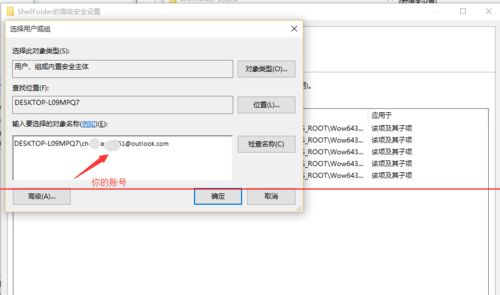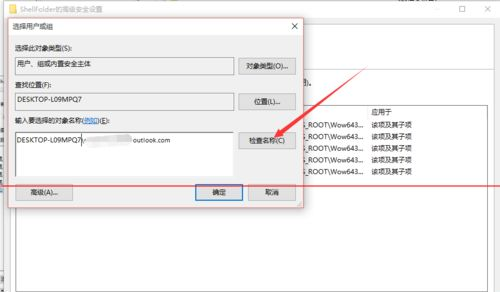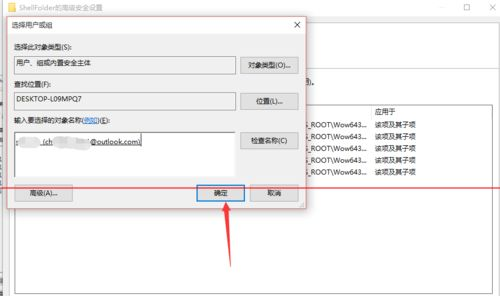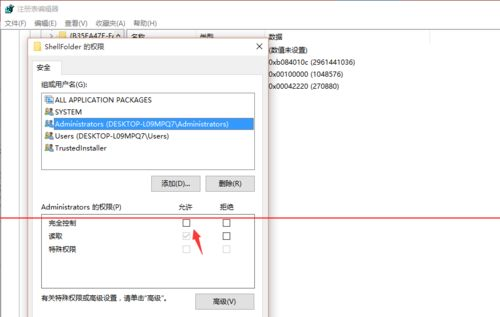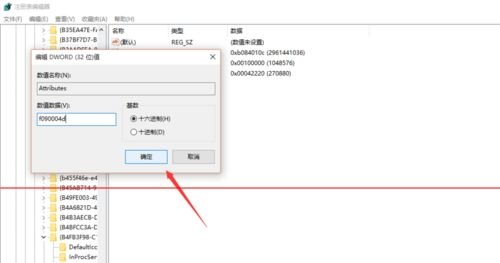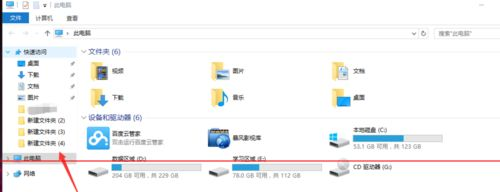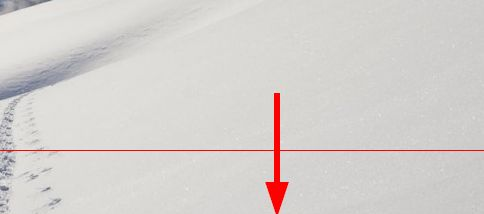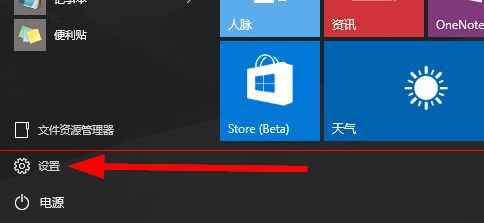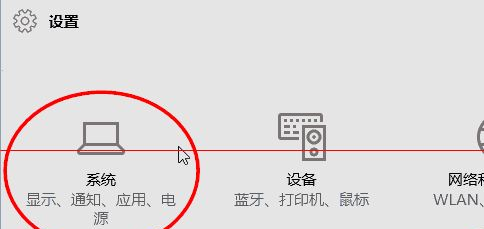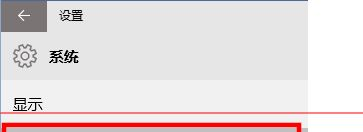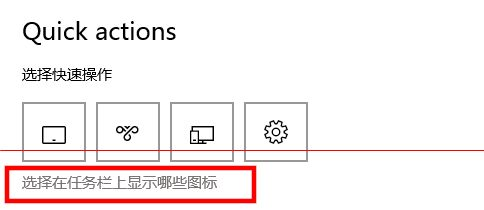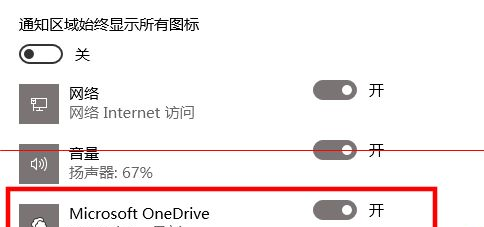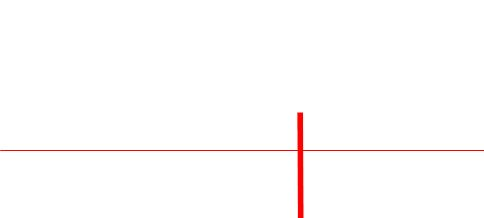删除资源管理器中OneDrive图标的办法!大家应该都知道我们在使用电脑的时候,会发现win10系统删除资源管理器中的OneDrive图标的操作方案的问题,并不是所有的朋友都知道win10系统删除资源管理器中的OneDrive图标的操作方案的问题应该如何解决,针对这个问题小编就整理总结出win10系统删除资源管理器中的OneDrive图标的操作方案的处理流程,小伙伴们一起来看看win10系统删除资源管理器中的OneDrive图标的操作方案的具体操作流程吧!
1、首先,当我们打开你的资源管理器的时候,你会发现,在你的电脑的左侧有一个OneDrive的图标,即使你未登陆,他也会出现在哪个位置。(出现两个OneDrive怎么办?)
2、我们右键点击Windows图标,然后选择“运行”,你也可以在键盘上直接Windows键+R,调出运行。
3、然后在运行中,我们输入“regedit”,点击确定,进入注册表。
4、进入注册表之后,我们需要在如图示目录下,找到“ShellFolder”,如图示。具体路径为:HKEY_CLASSES_ROOTCLSID{018D5C66-4533-4307-9B53-224DE2ED1FE6}ShellFolder。
5、然后点击上方的“Attributes”,在数值数据中输入“f090004d”,然后点击确定。
6、之后,我们再进入箭头所示的目录下,找到“ShellFolder”,具体路径:HKEY_CLASSES_ROOTWow6432NodeCLSID{B4FB3F98-C1EA-428d-A78A-D1F5659CBA93}ShellFolder。
7、然后点击上方的“Attributes”,在数值数据中输入“f090004d”,然后点击确定。
8、在这里点击确定之后,很有可能遇到下图示情况。然后我们这里需要获取一下权限。
9、右键点击”ShellFolder”,然后选择”权限“,如图示。
10、进入”ShellFolder“的权限之后,我们点击高级。
11、然后我们可以看到这里权限的所有者为”SYStem“,我们点击更改。
12、然后在如图示位置键入你的账号,如图示。PS:这里我用的是微软的账号。
13、之后点击”检查名称“。会出现如图示界面,我们可以看到账号与名称对应上了。
14、点击确定之后,再点击应用,之后我们回到ShellFolder的权限,然后我们勾选”完全控制“如图示。
15、最后我们再点开“Attributes”,在数值数据中输入“f090004d”,然后点击确定。
16、最后我们重启自己的计算机,重启以后,再次打开资源管理器,我们会发现,之前存在的OneDrive的图标不存在了。
相关知识科普:
OneDrive图标在任务栏默认显示?
1、点击开始菜单,选择“设置”
2、在设置应用中选择“系统”
3、在列出的设置菜单中选择“通知和操作”
4、然后点击“选择在任务栏显示哪些图标”
5、把OneDrive的滑块打开,OneDrive图标就会显示在任务栏上了(相反的操作可以隐藏图标)
6、回到桌面查看OneDrive图标,显示出来可以一键点击
到这里本文关于win10系统删除资源管理器中的OneDrive图标的操作方法就结束了,有碰到这样问题的用户们不妨可以按照上面的方法步骤来进行解决吧,相信这篇文章一定可以帮到大家!