比百度网盘更好用!微软OneDrive完整使用教程!最近,百度网盘破解版Pandownload开发者被抓的事件,真是闹得红红火火恍恍惚惚了~
也许有部分吃瓜群众不太清楚,这个Pandownload到底什么以及具体发生了什么事,所以大白菜稍微解释一下下。
这个Pandownload,是一个可以让你在没有百度会员的情况下,多任务不限速地下载文件,还可以直接在线解压的软件!
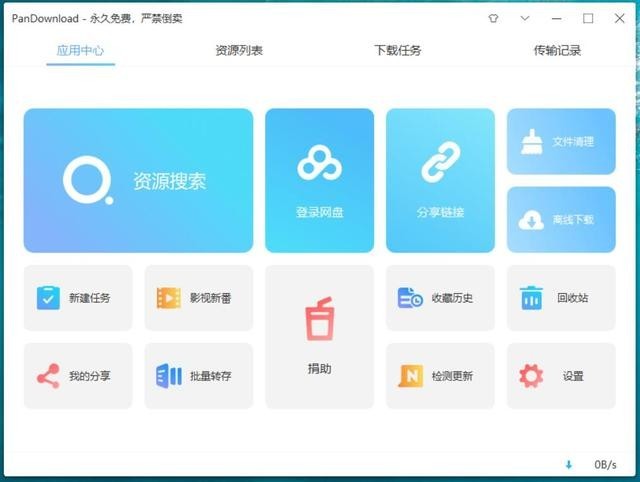
而这个软件毫无疑问地受到了众多网友的追捧,毕竟对于百度网盘空间大是大,但是其他地方对非会员不太友好,比如“蜗牛”般的下载速度,就让很多人无话可说。
其实,关于收费,大家都是可以理解的,但是收费之后的服务貌似也不是很到位,这就不太好了吧。有位开了会员的朋友,还是开了超级会员的朋友,也表示下载的速度也只是从蜗牛2/3K升级到乌龟的100K左右~
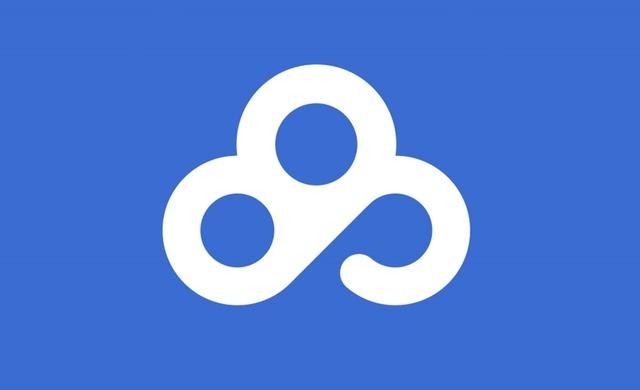
所以,这个软件出来后,使用者飞快增加是必然的,但是间接损害了百度网盘相关的利益也是真的。
而最近有位姓刘的朋友,一个倒霉的孩子,使用Pandownload之后,百度网盘上的相关隐私信息被泄露,于是就牵扯出了这桩黑客攻击计算机信息系统的案件。
然后,就是你知道的这件事,Pandownload开发者被抓了……=
然后,众多网友开始悲伤……
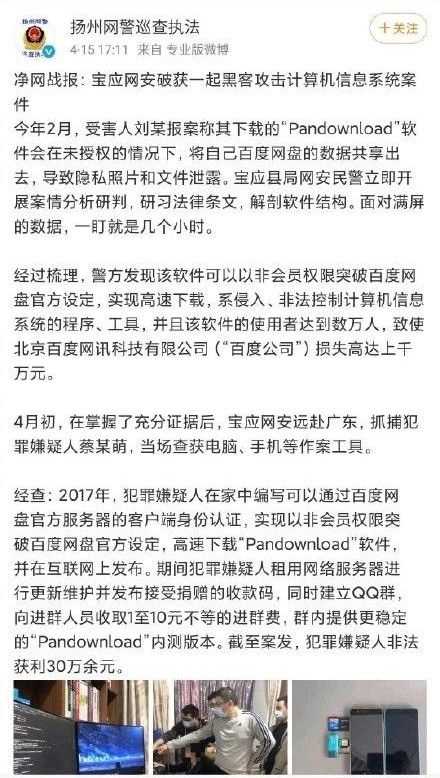
面对这件事情,大白菜只感觉到一阵唏嘘,但是木有悲伤。
因为大白菜用微软OneDrive!免费的!无论是文件大小上传限制,还是上传下载速度,都很赞哟~
(极其生硬的转折……羞愧的大白菜……)

这个微软OneDrive,是Windows自带的一项基于云的文件托管服务,它允许使用者保留其重要文件和文件夹的副本,可以选择同步到一个驱动器中,并通过Office 365实时共享。
你可以理解为一个外部硬盘,你可以通过微软帐户,从所有设备登录OneDrive并访问文件,无需将其保存在本地。
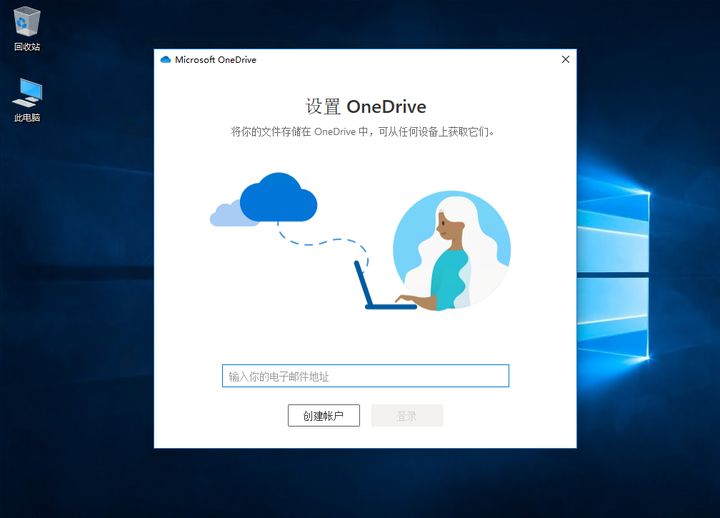
接下来,就是使用教程!
一、创建OneDrive帐户!
首先,你需要一个微软帐户,比如@http://Outlook.com、@http://hotmail.com或@http://live.com等等的电子邮件地址。如果你已经有这个账户的话,直接使用这个账户信息注册OneDrive就可以了。
如果没有微软帐户的话,可以创建一个,很简单的,不要把这个想象那么复杂,好吗~
另外,Gmail、Yahoo电子邮件帐户也是可以注册OneDrive账户的。
1、 打开微软OneDrive网盘网站,点击【免费注册】
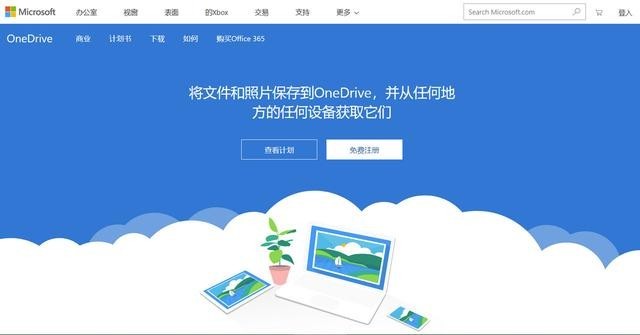
2、 选择【创建一个Microsoft账户】
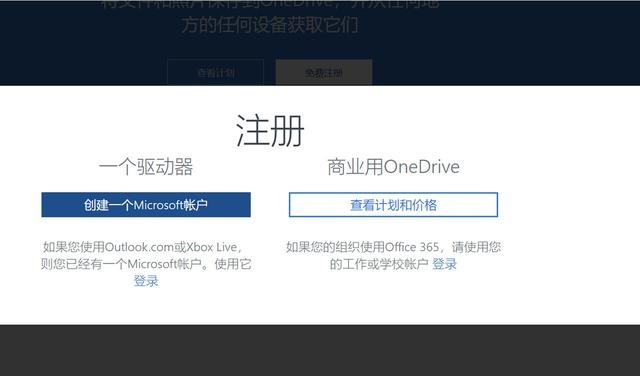
3、 输入邮件地址,可以使用http://Outlook.com、http://Hotmail.com帐户,或者使用电话号码创建OneDrive帐户,输入完毕之后,点击【下一个】
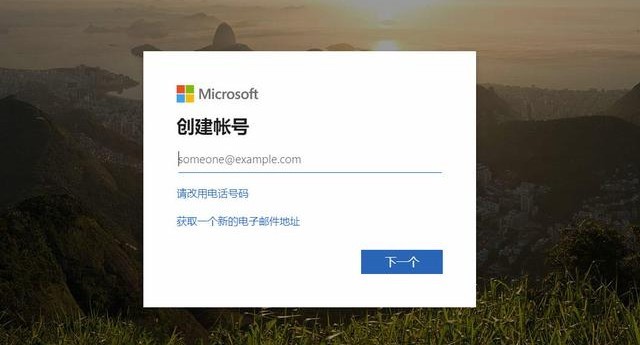
4、 然后,按照提示操作完成后,就会自动打开OneDrive网盘,你可以开始上传、下载、共享或管理文件了。
二、OneDrive文件和文件夹!
上面说过,OneDrive允许用户从任何地方的任何设备访问文件和文件夹。
你可以使用微软Edge、谷歌Chrome等最新互联网浏览器,将文件夹直接移动到OneDrive中。
但是,部分浏览器不允许文件夹直接进入OneDrive,就需要你先创建文件夹,然后再将文件移动或上载到文件夹中。
1、 上传文件:
登录OneDrive帐户后,点击【上传】,选择需要上传的文件,点击【打开】即可。偷偷告诉你,微软最近把上传文件的限制上提了,一次可以上传10 GB文件哟~
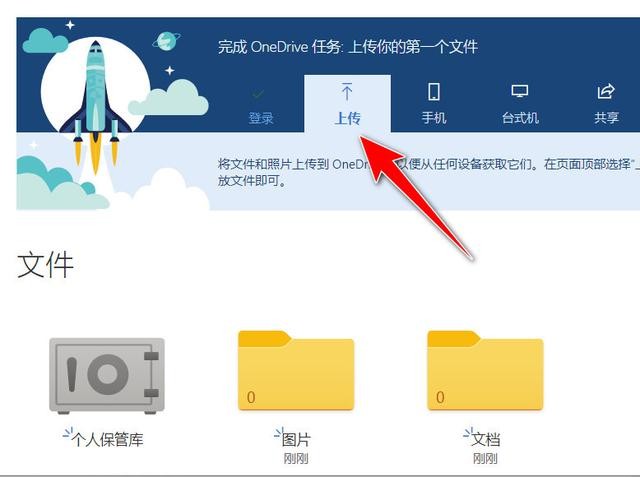
2、 新建文件:
直接在OneDrive中新建wps、Excel、PowerPoint以及其他文件,点击【新建】,选择文件类型即可。之后,你可以点击【另存为】,将文件下载至本地。
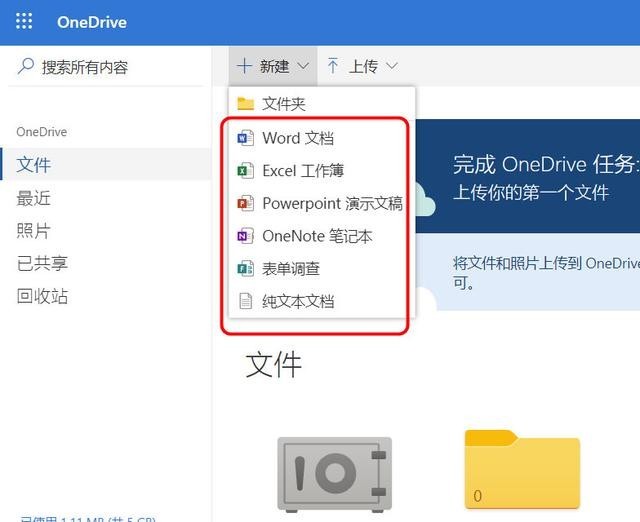
3、 还原已删除的文件:
在“回收站”直接选择还原,其中回收站项目:微软帐户保存30天, Work或School帐户则是93天,过期后会自动永久删除文件。
4、 共享文件和文件夹:
操作很简单,也是通过添加/删除人员来访问OneDrive中的共享文件。如果你还想共享编辑权限,只需选择“允许编辑”,就获取链接选项,并通过电子邮件或短信共享给他人。
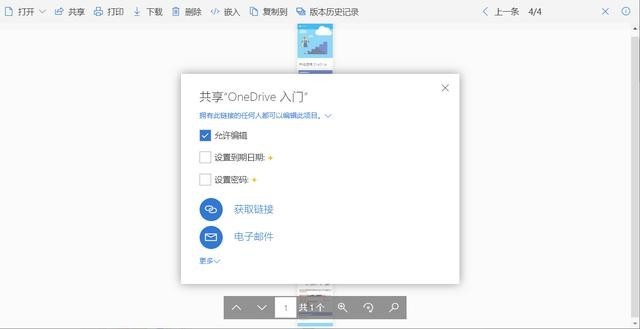
但是呢,OneDrive存储有限制。是的,微软为所有免费版本用户提供5GB的存储空间。
请不要急着抱怨空间小,因为强大的网友们已经知道如何拥有更大的空间,比如5T。具体的教程,请发挥自己的搜索能力,这里就不细说了。

三、上传下载速度!
相比其他的网盘,OneDrive可以通过手动步骤提高同步文件的速度,也是很赞啦~
你只需要在Windows任务栏通知区域中选择白色或蓝色的OneDrive云图标,进入活动中心后,选择更多>设置,然后选择网络选项卡,自行设置“上载速率”和“下载速率”,最后点击确定即可。
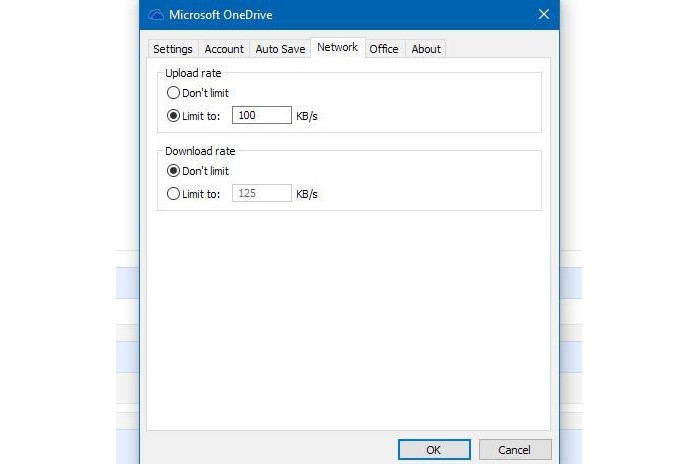
Ps:如果没看见OneDrive图标,请尝试单击通知区域旁边的“显示隐藏的图标”查看OneDrive图标。

