您可以单击几下从Microsoft OneDrive或Microsoft 365或SharePoint Server 2019中的SharePoint将文件和文件夹下载到计算机上。
注意: 如果要定期从“共享”文件夹下载,则可以将共享文件夹添加并同步到自己的OneDrive中。
在您的OneDrive,SharePoint Server 2019或Microsoft 365网站上的SharePoint上,选择要下载的文件或文件夹。
要下载单个或多个文件,请通过单击出现的圆圈复选框来选择每个项目。(下面的左图显示“列表”视图中的项目,右图显示“图块”或“照片”视图中的项目。)(您也可以一次选择多个文件,方法是选择一个文件,向下滚动列表,然后在按住Shift键的同时向左移动-单击您要选择的最后一个项目。)
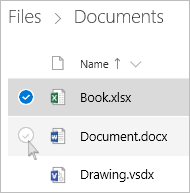
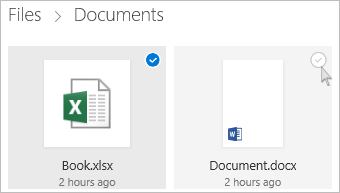
要选择文件夹中的所有文件,请单击标题行左侧的圆圈,或按键盘上的CTRL +A。

要选择一个文件夹而不是仅选择其内容,您可能需要向上或向后一级选择整个文件夹。
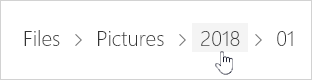
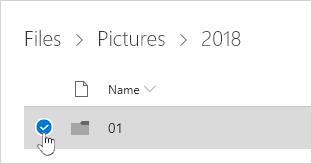
在顶部导航中,选择下载。(您也可以右键单击文件,照片或文件夹,然后选择“下载”。)
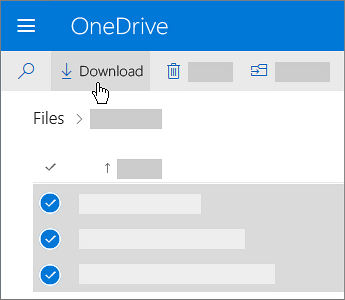
笔记:
在下载时选定的文件或文件夹时,才会显示按钮。
如果您在查看文件夹时刷新网页,则“下载”按钮有时可能会消失。要解决此问题,您可以在文件夹目录中上一层然后返回,或者在浏览器中关闭该选项卡并再次导航到该文件夹。
如果浏览器提示您,请选择“保存”或“另存为”,然后浏览到要保存下载内容的位置。(某些浏览器只是立即开始保存到计算机上的“下载”文件夹中。)
笔记:
如果您需要释放OneDrive上的空间,请将文件或文件夹下载到OneDrive文件夹之外的位置(请参见下文)。然后,您可以删除文件或文件夹的OneDrive副本以减少存储量。
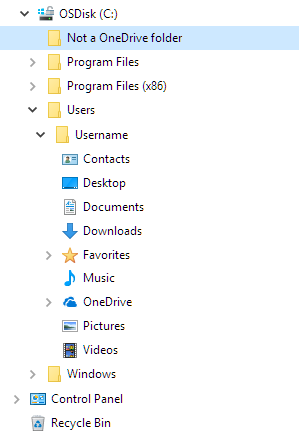
有关更多信息,请参见在OneDrive中删除文件或文件夹。
如果选择多个文件或文件夹,然后选择“下载”,则浏览器将开始下载包含所有选定文件和文件夹的.zip文件。如果您位于文件夹中,并且选择下载但未选择任何文件或文件夹,则浏览器将开始下载该文件夹的所有内容。
笔记:
您不能直接从“共享”视图下载文件。您将需要打开文件并将副本保存在您选择的位置。
您无法下载OneNote笔记本。如果您下载包含OneNote笔记本的文件夹,则.zip文件将包含.txt文件形式的错误消息。
本地SharePoint Server中尚未提供下载多个文件的选项(当您的组织未订阅Microsoft 365商业计划时)。
如果您在查看文件夹时刷新网页,则“下载”按钮有时可能会消失。要解决此问题,您可以在文件夹目录中上一层然后返回,或者在浏览器中关闭该选项卡并再次导航到该文件夹。
在用于工作或学校的OneDrive中,您不能使用Internet Explorer下载文件夹或多个文件。您可以使用Microsoft Edge或Google Chrome浏览器下载文件夹或多个文件。
下载受以下限制:单个文件大小限制:10GB;压缩文件总大小限制:20GB;文件总数限制:10,000;文件夹大小限制:200个文件。
文件或文件夹名称中包含井号(#)的文件或文件夹不能添加到.zip文件中。

