如果Microsoft 365检测到勒索软件攻击,则在转到OneDrive网站时(可能需要先登录),您会看到“检测到勒索软件的迹象”屏幕。选择“开始使用”按钮开始。
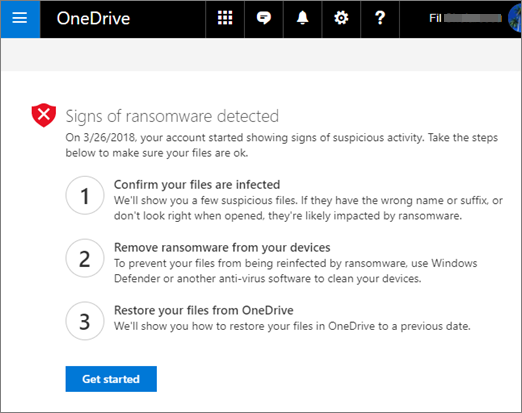
步骤1:确认您的文件已被感染
在这些文件看起来正确吗?屏幕上,我们将向您显示一些可疑文件。如果它们的名称或后缀错误,或者从列表中打开它们时看起来不正确,则可能是勒索软件损害了它们。
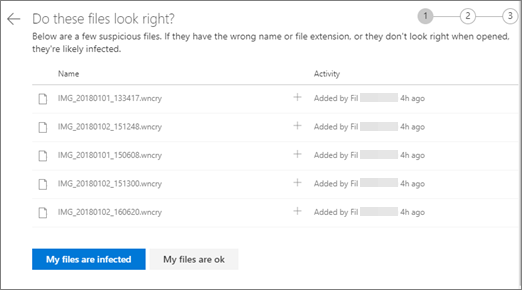
选择一个文件以在在线查看器中将其打开。(这不会将文件下载到您的设备。)
如果看不到该文件,则可以选择将其下载到设备上,以便将其打开。
重复第1步和第2步,查找尽可能多的文件。
如果您的文件被感染,请选择“我的文件已感染”以移至勒索软件恢复过程的下一步。否则,如果您的文件看起来不错并且您确信它们没有被勒索软件感染,请选择“我的文件还可以”。
如果选择“我的文件还可以”,则将退出勒索软件恢复过程,并照常返回使用OneDrive。
第2步:清洁所有设备
在“清洁所有设备”屏幕上,您将看到有关清洁使用OneDrive的所有设备的说明。在还原文件之前,重要的是使用anivirus软件清理所有设备。否则,您的文件在还原时可能会再次被加密。
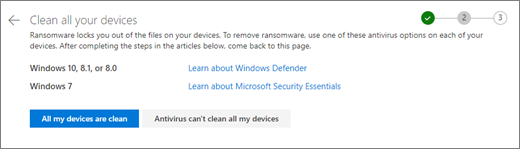
选择您正在使用的Windows版本的链接,然后按照文章中的说明进行操作。
对使用OneDrive的所有其他设备重复步骤1。
完成文章中的步骤后,请返回OneDrive网站上的“清理所有设备”页面,然后选择以下按钮之一:
我所有的设备都是干净的。完成清理所有设备后,请选择此按钮,并准备好进行恢复过程的最后一步,即从OneDrive恢复文件。
防病毒软件无法清除我的所有设备。在尝试清洁设备并发现由于某种原因无法清洁所有设备后,请选择此按钮。现在,您将在“重置设备”页面上,该页面列出了有关如何重置设备的信息。
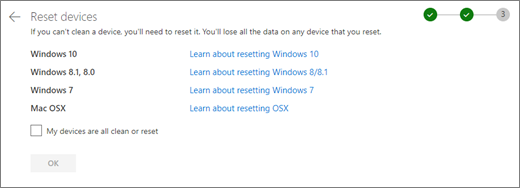
按照基于您的操作系统的链接。清理或重置所有设备后,请返回OneDrive网站以返回“重置设备”页面,选择“我的设备已全部清理或重置”框,然后选择“确定”。
步骤3:从OneDrive还原文件
清洁完所有设备后的最后一步是还原OneDrive。
完成此步骤后,将自动为您选择检测到勒索软件的时间和日期。

