使用OneDrive for iOS中的标记工具将注释,文本,图片或徒手标记添加到PDF文件。
在iPad,iPhone或iPod Touch上从OneDrive打开PDF文件时,“标记”工具将与其他常见的PDF命令(例如打印或搜索)一起显示在顶部。
![]()
添加标记
打开OneDrive for iOS应用,然后打开要标记的PDF。
在屏幕顶部,点击标记。
在“标记”工具栏上(从左到右:“完成”,“撤消”,“重做”,“注释”,“文本”,“更多”(展开以显示“签名”,“图像”和“日期”)),点击要使用的工具。
![]()
向上,向下,向左或向右滑动,在PDF中导航到要进行标记的位置。
点按“便笺”图标以将便笺插入PDF。点按您要添加注释的位置,然后输入出现的注释。点击远离笔记以将其关闭。
点击文本图标,将文本框插入PDF,然后输入要添加到PDF的文本。
点按更多以查看“签名”,“图像”和“日期”选项。

点击更多>签名以创建PDF的数字签名。对它感到满意后,点击完成,签名将被添加到PDF中。(然后,您可以点击并拖动签名框的角以根据需要调整其大小。)
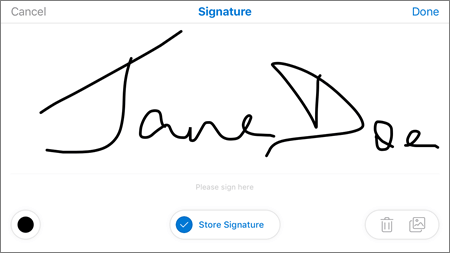
点按更多>图像以将图像插入PDF。
点按更多>日期,将日期戳插入PDF。
在底部(从左到右)是您的橡皮擦,三支笔和荧光笔。
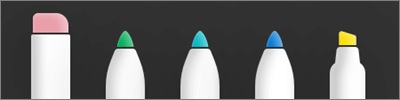
点按“橡皮擦”可擦除使用“笔”或“荧光笔”功能制作的徒手标记。(您可以用铅笔或手写笔,或用指尖徒手完成此操作。)
点击钢笔以用铅笔或手写笔或您的指尖徒手绘制或书写。要自定义笔的外观,请点击右下角的小圆圈,然后选择笔的颜色,大小和透明度。
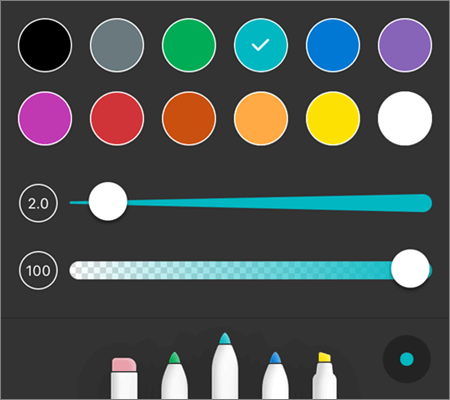
您可以根据需要以不同的方式自定义所有三支笔。
点按“荧光笔”以用铅笔或手写笔突出显示徒手画,或用指尖突出文字或图像。要自定义荧光笔的外观,请点击右下角的小圆圈,然后选择荧光笔的颜色,大小和透明度。
您也可以将荧光笔设置为“文本”或“手绘”。文本只会突出显示文本,而Freehand则可以突出显示PDF中的图标,图像和其他非文本信息。
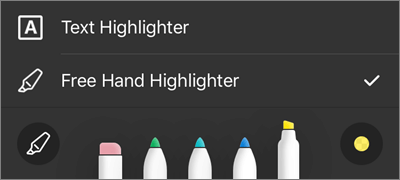
您还可以点击并按住文本以访问更多编辑选项(点按左三角形或右三角形以查看其他选项):
复制-复制选定的文本(然后可以将其粘贴到注释中,例如,通过添加注释,在注释中按住并选择“粘贴”)。
定义-访问词典以提供所选单词的定义
突出显示-使用您当前的荧光笔设置突出显示所选单词
下划线-下划线选中的单词
删除线-在所选单词上添加删除线
更改或删除标记
打开PDF,然后点击“标记”图标。
点击任意标记以将其选中。
还将出现一组工具和命令,包括“复制”和“删除”选项。

