OneDrive 个人版
1.转到 OneDrive 网站并使用 Microsoft 帐户登录。
2.通过选择项目右上角的圆圈,选取要共享的文件或文件夹。还可选择多个项目一起共享。
3.选择页面顶部的“共享”。
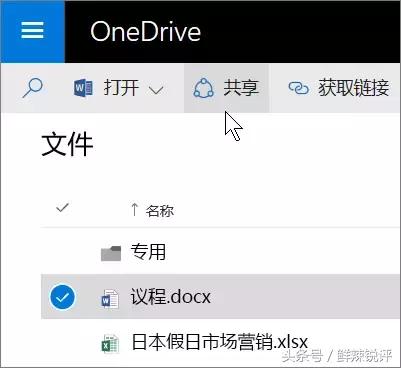
4.在显示的“共享”框中,选择以下共享选项之一:获取链接或电子邮件。
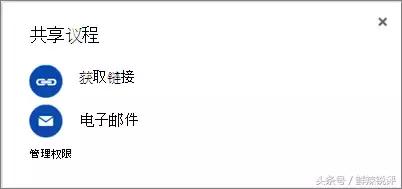
注意:如果未看到这些选项,则表示可能已使用工作或学校帐户登录。单击本文顶部附近的“OneDrive – 商业版”选项,了解如何共享 OneDrive for Business 文件。
一、获取链接
选择此选项可与许多人(私下甚至可能不认识)共享项目。例如,可将这些链接发布到 Facebook、Twitter 或领英,或者在电子邮件或即时消息中共享。获得链接的任何人都可查看或编辑项目,具体取决于所设定的权限。记住,还可转发链接且不需要登录。
1.选择“获取链接”。
2.从“获取链接”按钮上方的下拉列表中选择所需的链接类型。从下拉列表中选择其他选项时,链接会自动更新。
3.选择“复制”,将该链接复制到剪贴板。
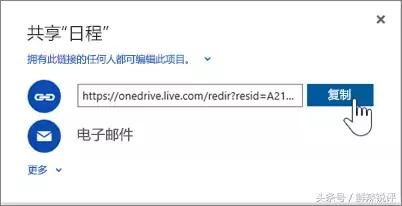
注意:“https://1drv.ms”是 OneDrive 的缩短 URL。缩短的 URL 有助于通过 Twitter 进行共享。
4.将链接粘贴到电子邮件中或粘贴到共享链接的任何其他位置。若要在社交网络上发布链接,请选择“更多”,然后选择社交网络的图标。
二、电子邮件
若要向人员或组发送电子邮件邀请并跟踪邀请的人员,请选择此选项。稍后还可根据需要删除特定个人或组的权限。
1.单击“电子邮件”。
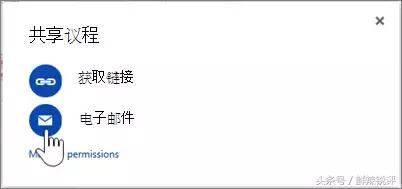
2.输入要与之共享的人员的电子邮件地址或联系人姓名。开始在框中输入信息时,还可从显示的列表中选择联系人。
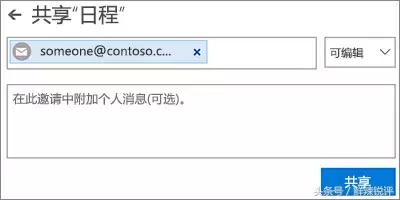
3.在需要时向收件人添加备注。
4.若要更改权限级别,请选择“可查看”或“可编辑”。
5.选择“共享”,保存权限设置并发送带有项目链接的邮件。
三、通过共享文件夹为收件人提供更多控制和协作
使用编辑权限共享文件夹时,参与共享的人员可以将共享文件夹添加到他们自己的 OneDrive。这使他们可以将该文件夹与他们自己的文件夹和项目保留在一起、轻松地在文件夹之间移动项目以及更轻松地脱机处理项目。他们进行的任何更新都会与共享文件夹同步,因此可以访问该文件夹的每个人都可获得最新状态。
> 通过链接共享文件夹– 选择“获取链接”,然后在“共享”框中,选择“拥有链接的任何人都可编辑此项目”。
> 通过电子邮件共享文件夹– 选择“电子邮件”,然后在“共享”框中,选择“可编辑”。
提示:收件人可以将共享文件夹添加到其 OneDrive,但不能添加单个文件。如果希望收件人将文件添加到其 OneDrive,请首先将文件置于某个文件夹中,然后共享该文件夹。
四、查看共享的项目
在 OneDrive.com 的左侧窗格中选择“共享”,然后选择“由我共享”。

OneDrive 商业版
1.转到 OneDrive 网站并使用 Microsoft 帐户登录。
2.通过选择项目名称左侧的圆圈,选取要共享的文件或文件夹。还可选择多个项目一起共享。
3.选择页面顶部的“共享”。
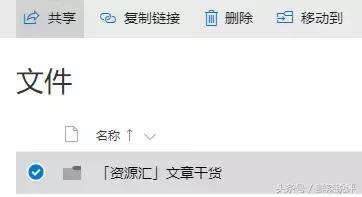
4.在显示的“共享”框中,选择以下共享选项之一:复制链接或电子邮件。
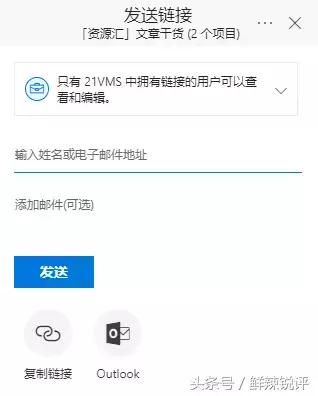
一、复制链接
选择此选项可与许多人共享项目。获得链接的任何人都可查看或编辑项目,具体取决于所设定的权限。记住,还可转发链接且不需要登录。
1.选择“复制链接”。
2. 点击 “复制链接”页面上方的“只有21VMS中拥有链接的用户可以查看和编辑”,进行链接设置。
3.选择“复制”,将该链接复制到剪贴板。
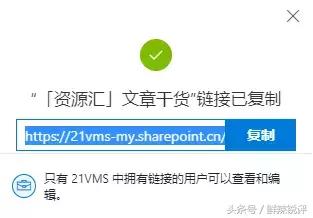
4.将链接粘贴到电子邮件中或粘贴到共享链接的任何其他位置。
二、电子邮件
若要向人员或组发送电子邮件邀请并跟踪邀请的人员,请选择此选项。
1.直接输入姓名或电子邮件地址;如果有必要,可以在 “添加邮件(可选)” 添加备注;完成后,点击“发送”即可。
Outlook”, 系统会自动打开outlook应用,编辑邮件后发送。
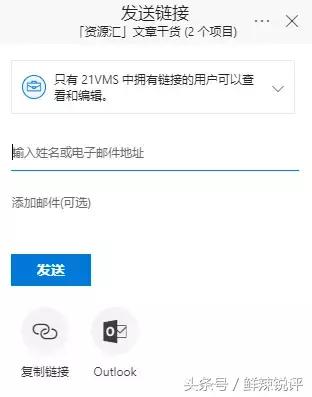
三、查看共享的项目
在 OneDrive.com 的左侧窗格中选择“由我共享”。

