在Windows 10上,OneDrive使用各种标记类型来中继文件状态。在大多数情况下,它们会让您知道文件是正在主动同步还是已经与云同步,从而很好地达到了目的。但只有在将文件资源管理器的“查看”模式更改为“列表”或“详细信息”后,事情才开始变得棘手。
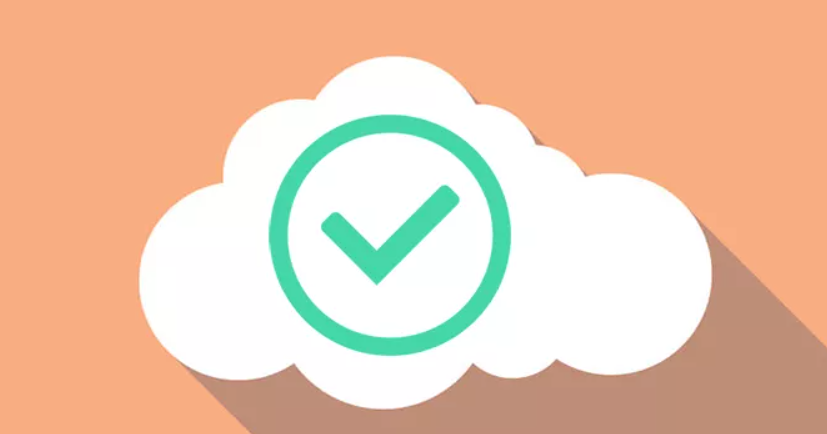
不用说,在完全同步的项目上显示的绿色复选标记不太适合列表和详细信息模式所具有的细微图标,因此几乎无法区分某些文件类型。例如,上次您是什么时候不小心打开了一个Word文档,以为它是Excel电子表格?
但是,OneDrive不提供任何内置方法来禁用这些复选标记标记,或者对此没有其他状态标记。但值得庆幸的是,您可以使用Shell Extension Viewer来完成工作。如果您不喜欢第三方应用程序,则还会找到一种可以在一定程度上缓解该问题的解决方法。
使用NIRSOFT SHELLEXVIEW
Nirsoft ShellExView是一个完全免费的应用程序,可让您快速查找和删除与OneDrive中绿色复选标记标志相关的Shell扩展。使用下面的按钮以ZIP格式或可安装的.exe文件下载。
下载ShellExView解压缩或安装ShellExView之后,以管理特权启动应用程序,然后等待一会儿,同时它将加载PC上所有Shell扩展的列表。
注意:默认情况下,ShellExView应该以管理特权启动。如果不是,请在提取或安装的位置上右键单击“ shexview”可执行文件,然后单击“以管理员身份运行”。
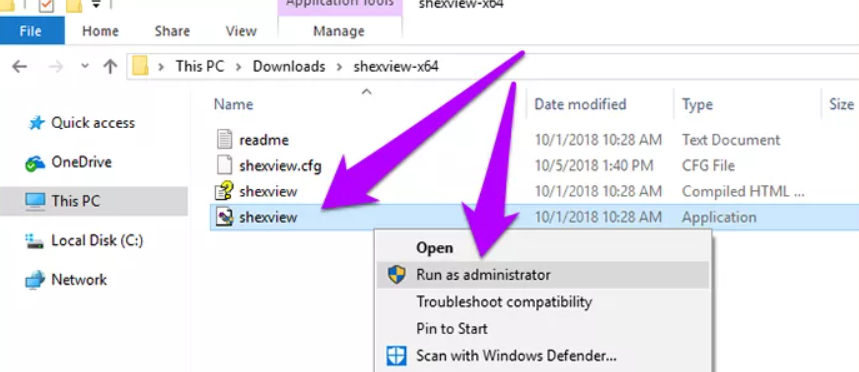
完成此操作后,向下滚动并找到标记为“ UpToDateCloudOverlayHandler类”,“ UpToDatePinnedOverlayHandler类”和“ UpToDateUnpinnedOverlayHandler类”的扩展。
接下来,按住Ctrl键并单击每个扩展以选择所有三个扩展。最后,右键单击并从弹出菜单中选择“禁用所选项目”选项。
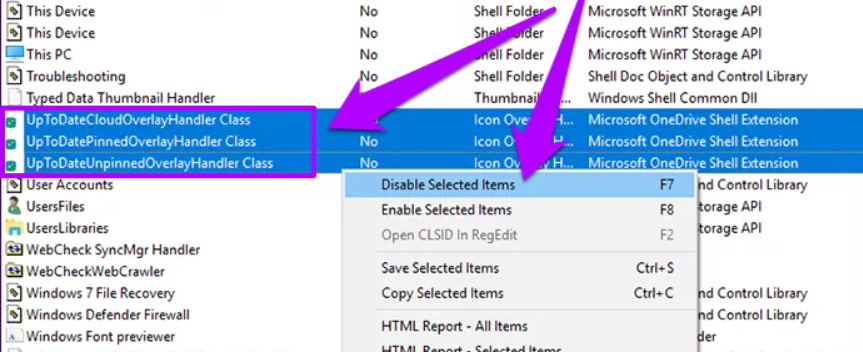
之后,退出应用程序,然后重新启动PC。转到OneDrive文件夹,您应该不再看到任何绿色的复选标记徽章。无论如何,您仍然会看到与活动同步,共享,错误等相关的徽章,尽管就图标可见性而言,它们不会造成太大的问题。
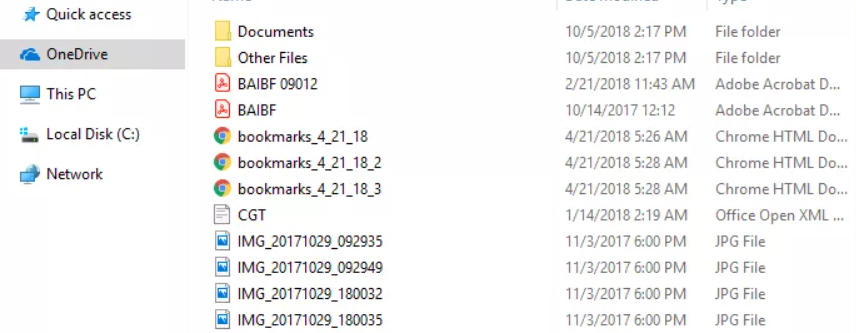
注意:要在以后重新启用复选标记标记,请在ShellExView中右键单击禁用的Shell扩展,然后选择“启用所选项目”。
如果要摆脱OneDrive中的其他标志,则需要通过ShellExView禁用以下Shell扩展。但是,实际上不建议您这样做,因为无法识别有用的状态或同步文件时发生的任何潜在问题。
ErrorOverlayHandler类-表示同步错误的红色徽章
ReadOnlyOverlayHandler类–指示只读项目的锁形徽章
SharedOverlayHandler类–表示共享项的人形符号
SyncingOverlayHandler类-旋转符号,表示正在积极同步文件和文件夹
再一次,仅在确实需要时才考虑关闭这些状态标志。例如,禁用’ErrorOverlayHandler Class’扩展名不是一个好主意,因为您不会意识到任何同步问题-除非您仅希望依赖OneDrive通知。
解决方法-切换到文件
尽管OneDrive没有提供内置选项来从完全同步的文件中删除复选标记,但是它确实使您可以将徽标从文件图标本身移到它们自己的单独列中。为此,您需要打开OneDrive中的“文件按需”功能。
但是,这会极大地改变OneDrive的默认功能。虽然已经与计算机同步的所有文件均不受影响,但是从其他设备上载的所有项目仅应在您的PC上显示为占位符,直到您选择打开或下载它们。
注意:要启用“按需文件”,您的PC至少应运行Windows 10的Fall Creator’s Update(版本1709)。
单击系统托盘上的OneDrive图标,然后单击“更多”。在上下文菜单上,单击“设置”。
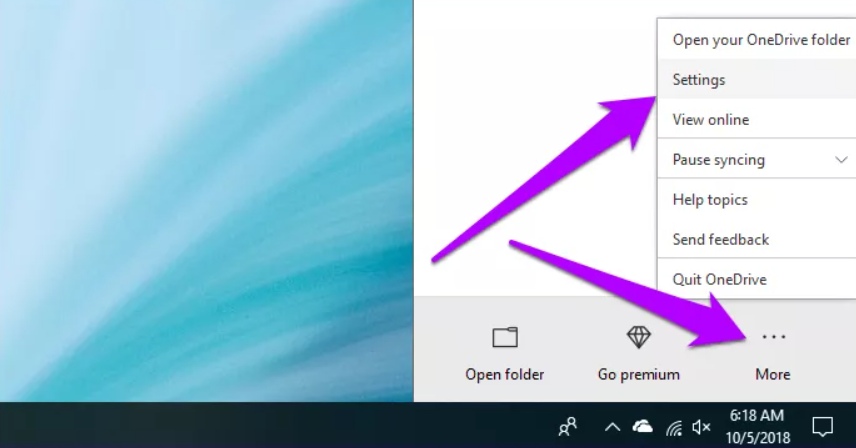
切换到“设置”选项卡,然后单击“按需文件”旁边的框。最后,单击“确定”保存更改。
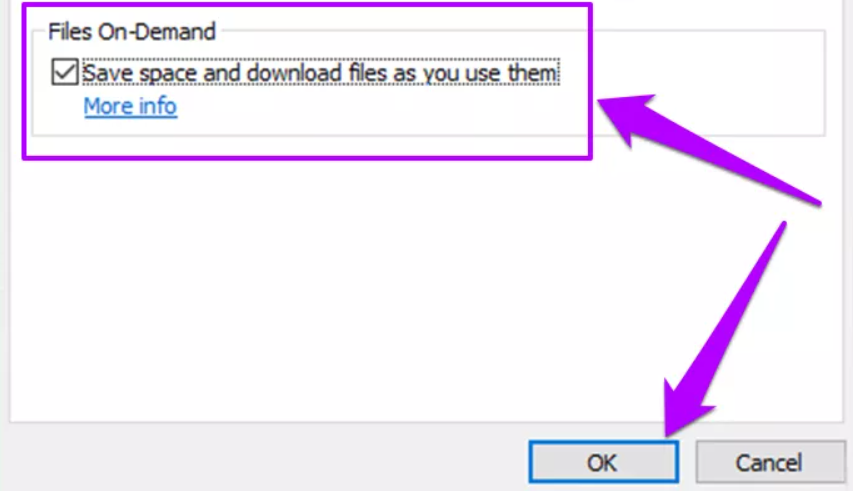
转到OneDrive文件夹,您应该在专用的“状态”列中单独看到所有标记。即使使用列表或大图标等其他查看模式时,状态标志也独立于文件图标显示。
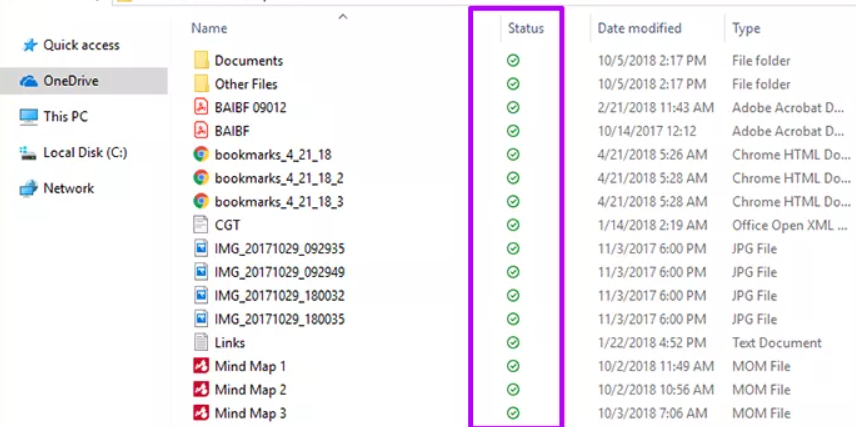
注意:从其他设备上载的任何文件都应具有云状的状态图标。虽然这些项目会在访问后自动下载,但您也可以选择右键单击并选择“始终保留在此设备上”以手动下载它们。
不再困惑
因此,您现在已经经历了两种方法,可以用来阻止这些绿色的复选标记徽章妨碍您的操作。只需使用ShellExView完全摆脱它们,或者使用“按需文件”解决方法来减轻它们的烦恼。希望不再混淆文件类型。

