提示:
- 如果你已在计算机上登录 OneDrive 桌面应用,则可使用“文件资源管理器”(或 Mac Finder)来对 OneDrive 文件和文件夹进行排序、移动和重命名。
- 你还可以使用 Android、iOS 或 Windows 设备上的 OneDrive 移动应用对文件或文件夹进行排序、移动和重命名。
对文件排序
- 浏览到包含要排序的文件或照片的文件夹。
- 选择列标题,然后选择所需的显示顺序。 (例如,选择“名称”标题,然后选择“A 到 Z”或“Z 到 A”。)
- 或者,在右上角的导航栏中,选择“排序”以指定文件的显示顺序,例如“名称”、“已修改”或“共享”。
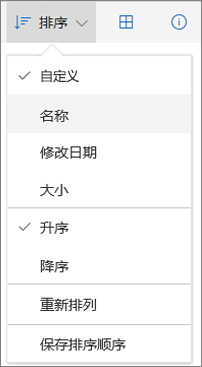
注意: 仅当使用 Microsoft 帐户登录时,才能使用右上角导航栏中的“排序”选项。
- 或者,在右上角的导航栏中,选择“排序”以指定文件的显示顺序,例如“名称”、“已修改”或“共享”。
重新排列文件
“重新排列”选项允许你按照所需的顺序拖动项目,然后保存该顺序。
- 浏览到包含要重新排列的文件或照片的文件夹。
- 在右上角的导航栏中,选择“排序”,然后选择“重新排列”。
注意: 如果出现提示,请安装 Microsoft Silverlight。
- 通过按照所需显示顺序拖动文件或照片对其进行排列。
- 选择保存排序顺序。
注意: 无法重新排列本机照片。 自定义排序顺序对每个设备都是唯一的,因此对网站上的排序顺序的更改不会应用于文件资源管理器或移动应用。
注意: 仅当使用 Microsoft 帐户登录时,才能使用“重新排列”选项。
重命名文件或文件夹
- 选择要重命名的文件或文件夹(在“列表”视图中,选中项目左侧的圆圈;在“平铺”或“照片”视图中,选中平铺右上角的圆圈)。
- 选择“重命名”,然后输入新名称。
注意: OneDrive 有时可使用无效字符重命名项目。
将文件或文件夹复制到其他位置
若要在 OneDrive.com 上移动文件或文件夹:
- 浏览到要移动的文件或文件夹。
- 选择要移动的项目(在“列表”视图中,选中项目左侧的圆圈;在“平铺”或“照片”视图中,选中平铺右上角的圆圈)。 你还可以选择要一起移动的多个项目。
- 在顶部导航栏中,选择“移动到”
- 在“移动到”窗格中,浏览到目标文件夹,然后选择“移动”。如果要创建新文件夹以存储项目,选择“新建文件夹”。
注意:
- 如果你需要在 OneDrive 帐户之间移动文件或文件夹(例如从 Microsoft 帐户移动到工作或学校帐户),则需要将文件同步到电脑 或 Mac,然后使用文件资源管理器(适用于 Windows)或 Mac Finder 来移动文件。
- 无法从“照片”视图中移动照片,因为这种纯 Web 视图会聚合 OneDrive 中不同文件夹位置的照片。 如果你想移动在这里看到的照片,则需要在“文件”视图中(或在“文件资源管理器”或 Finder 中)找到这些文件,然后从实际位置移动这些文件。 如果是在手机上拍摄的照片,请尝试搜索“本机照片”文件夹。
- 同样,不能将相册移动到其他位置,因为相册也是单个文件的聚合视图,而不是一个可作为容易移动的单元的文件夹。

