注意: 如果要定期从“共享”文件夹下载,则可以将共享文件夹添加和同步到 OneDrive。
- 在 OneDrive、SharePoint Server 2019 或 Microsoft 365 中的 SharePoint 网站上,选择要下载的文件或文件夹。
- 若要下载单个或多个文件,请单击显示的圆圈复选框来选择每个项。 (左下图以“列表”视图显示项目,右图以“平铺”或“照片”视图显示项目。) (也可以选择多个文件,方法是:选择一个文件,向下滚动列表,然后按住 Shift 键,同时左键单击要选择的最后一个项目。)
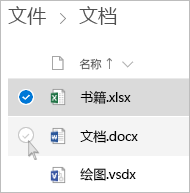

- 若要选择文件夹中的所有文件,单击标题行左侧的圆圈,或在键盘上按 CTRL+A。
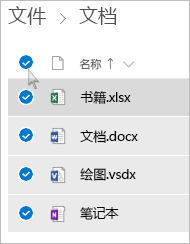
- 若要选择文件夹,而不仅仅是其内容,可能需要转到上一级或下一级来选择整个文件夹。
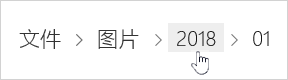
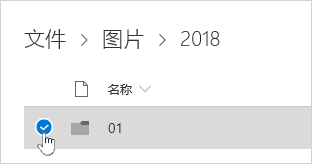
- 若要下载单个或多个文件,请单击显示的圆圈复选框来选择每个项。 (左下图以“列表”视图显示项目,右图以“平铺”或“照片”视图显示项目。) (也可以选择多个文件,方法是:选择一个文件,向下滚动列表,然后按住 Shift 键,同时左键单击要选择的最后一个项目。)
- 在顶部导航栏中,选择“下载”。 (还可以右键单击文件、照片或文件夹,然后选择“下载”。)
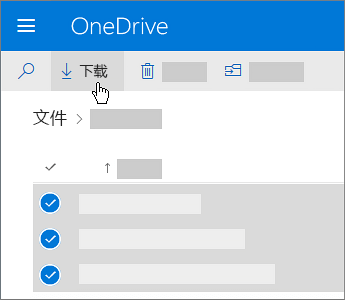
注意:
- 选择文件或文件夹后,才会显示“下载”按钮。
- 如果在查看文件夹时刷新网页,“下载”按钮有时可能会消失。 若要解决此问题,可在文件夹目录中转到上一级然后返回,或在浏览器中关闭该选项卡,然后再次导航到该文件夹。
- 如果浏览器有提示,请选择“保存”或“另存为”并浏览到要保存此下载项的位置。 (某些浏览器则只是开始立即保存到计算机的“下载”文件夹中。)
注意:
- 如果需要释放 OneDrive 上的空间,将文件或文件夹下载到 OneDrive 文件夹以外的位置(请参阅下文)。 然后可以删除 OneDrive 文件或文件夹的副本以减少存储量。
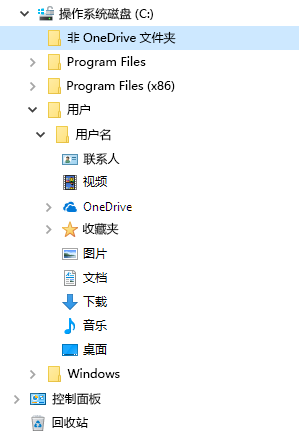
- 有关详细信息,请参阅在 OneDrive 中删除文件或文件夹。
- 如果需要释放 OneDrive 上的空间,将文件或文件夹下载到 OneDrive 文件夹以外的位置(请参阅下文)。 然后可以删除 OneDrive 文件或文件夹的副本以减少存储量。
如果选择多个文件或文件夹并选择“下载”,则浏览器会开始下载包含所有所选文件和文件夹的 .zip 文件。 如果处于文件夹中,在没有选择任何文件或文件夹的情况下选择“下载”,浏览器会开始下载该文件夹的所有内容。
注意:
- 无法直接从共享视图中下载文件。 将需要打开该文件并将副本保存在你选择的位置。
- 无法下载 OneNote 笔记本。 如果下载包含 OneNote 笔记本的文件夹,.zip 文件中将包含 .txt 文件格式的错误消息。
- 本地 SharePoint Server 中尚不提供下载多个文件的选项(如果你的组织没有订阅 Microsoft 365 企业版计划)。
- 如果在查看文件夹时刷新网页,“下载”按钮有时可能会消失。 若要解决此问题,可在文件夹目录中转到上一级然后返回,或在浏览器中关闭该选项卡,然后再次导航到该文件夹。
- 在 工作或学校 OneDrive 中,不能使用 Internet Explorer 下载文件夹或多个文件。 你可使用 Microsoft Edge 或 Google Chrome 下载文件夹或多个文件。
- 下载受以下限制约束:单个文件大小限制:10 GB;zip 文件总大小限制:20 GB;文件总数限制:10000;文件夹大小限制:200 文件。
- 无法将文件或文件夹名称中包含井号(#)的文件或文件夹添加到 .zip 文件中。
使文件在 OneDrive 移动应用中脱机可用
在移动设备上,你可以使文件脱机可用,方法与下载文件相类似。 在 iOS、Android 或 Windows 10 手机的 OneDrive 应用中,查找“脱机”图标(对于 Android 或 iOS 为  ,或者对于 Windows 移动设备为
,或者对于 Windows 移动设备为  )。
)。
- 在 OneDrive 应用中,选择要脱机使用的文件(长按文件以将其选择)。
- 选择“保持脱机”。
注意: OneDrive 应用不允许使文件夹或 OneNote 笔记本脱机可用。

