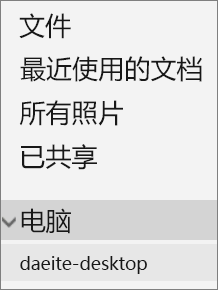注意:
- 2020 年 7 月 31 日后,将无法再从电脑中获取文件。 但是,你可以将文件和文件夹同步到 OneDrive,然后从 Web 浏览器或手机访问这些文件。 若要自动同步电脑上的“桌面”、“文档”和“图片”文件夹,可以启用 OneDrive 电脑文件夹备份。
- 无法获取运行 Windows 8.1 的电脑上的文件。 可以使用运行 Windows 8.1 的电脑来获取另一台电脑上的文件。
- 无法获取 Mac 上的文件,但可以使用 Mac 获取运行 Windows 7 或 Windows 10 的计算机上的文件。
- 无法使用 OneDrive 移动应用获取文件,但可使用在桌面模式下运行的移动浏览器获取运行 Windows 7 或 Windows 10 的计算机上的文件。
选择获取文件设置
如果未在设置 OneDrive 应用时选择获取文件设置,则可以在“设置”中选择它。
- 转到安装 OneDrive 的电脑。
- 在 Windows 10 或 Windows 7 中,选择通知区域(任务栏最右侧)中的 OneDrive 标签。
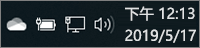
(可能需要单击通知区域旁的“显示隐藏图标”箭头来查看图标,或者通过单击 Start
 > OneDrive 启动 OneDrive。)
> OneDrive 启动 OneDrive。)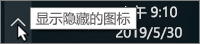
- z在 Windows 10 或 Windows 7 中,选择
 帮助和设置 >“设置”。
帮助和设置 >“设置”。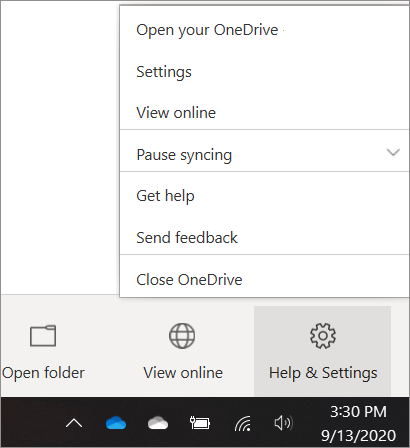
(在 Windows 8.1 中,选择“OneDrive”图标,然后选择“设置”。)
- 在“设置”选项卡上的“常规”下,选择“让我使用 OneDrive 获取我在此电脑上的任何文件”,然后单击“确定”。
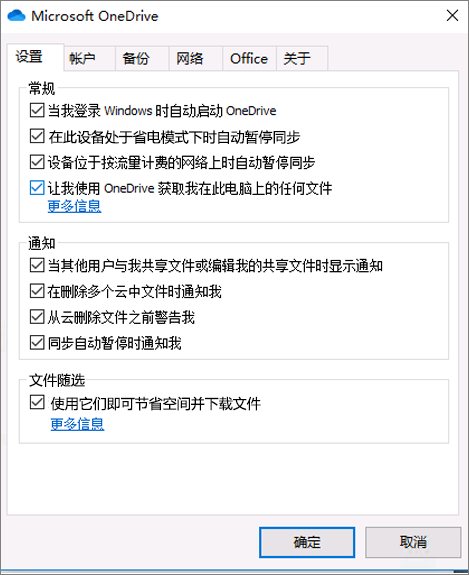
注意: 如果获取文件设置不可用,则可能是加入域的计算机上的组策略阻止了它。 有关详细信息,请与网络管理员联系。
然后,重新启动 OneDrive 应用以完成过程。
- 在通知区域(任务栏最右边)中选择 OneDrive 图标。
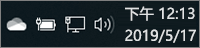
(可能需要单击通知区域旁的“显示隐藏的图标”箭头,才能看到图标。)
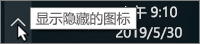
- 在 Windows 10 或 Windows 7 中,选择
 帮助和设置。
帮助和设置。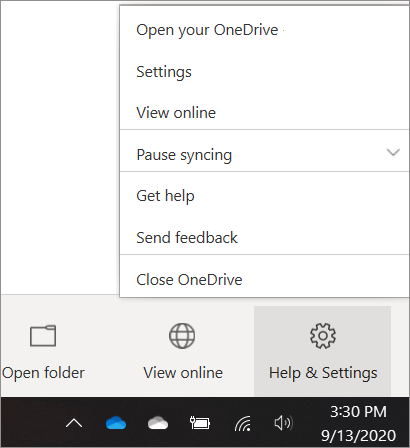
然后选择“关闭 OneDrive”。
- 在 Windows 10 中,在搜索框中键入 OneDrive,然后单击“OneDrive”。 在 Windows 7 或 Windows Vista 中,单击“开始”,在搜索框中输入 OneDrive,然后单击“Microsoft OneDrive”。这会打开你的 OneDrive 文件夹,还会启动 OneDrive 服务。
提示: 若要确保 OneDrive 始终在你登录到 Windows 时启动,请右键单击通知区域中的“OneDrive”图标,然后单击“设置”。 在“设置”选项卡上的“常规”下,选择“当我登录 Windows 时自动启动 OneDrive”,然后单击“确定”。
通过 OneDrive 网站提取文件
- 在 OneDrive.com 上登录 Microsoft 帐户。
- 在左侧导航栏中,选择“电脑”。
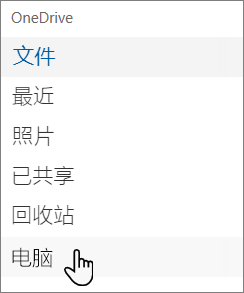
- 启用了“提取”的电脑均将显示在列表中。 选择要提取其文件的电脑。