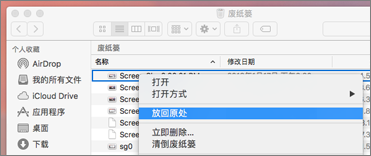如果意外删除了 OneDrive 中的文件或文件夹,则可以稍后通过 OneDrive 回收站将其恢复。
有关还原 SharePoint 文件或文件夹的信息,请参阅如何还原 SharePoint 回收站中的项目。 有关还原 OneDrive 中存储的 SharePoint 文件的信息,请参阅在 OneDrive 中还原文件的以前版本。
提示: 作为 Microsoft 365 的订阅者,即使出现错误,您也可以还原整个 OneDrive 。
注意: 视频显示 OneDrive 工作或学校帐户。 有关使用 Microsoft 帐户删除或还原文件的视频,请参阅此视频。
- 在导航窗格中,选择 “回收站“。
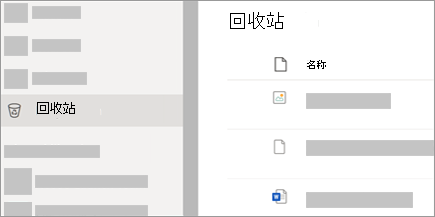
- 指向每个项目并单击出现的 “圆圈” 复选框,选择要还原的文件或文件夹,然后单击 “还原“。
提示: 如果您使用的是个人帐户 OneDrive ,则可以选择 “还原所有项目” 以还原回收站中的所有内容。 此选项在工作或学校 OneDrive 中不可用。 只有在检查回收站之前你的个人保管库就已解锁的情况下,从个人保管库中删除的文件才会显示在回收站中。 你可以在回收站中使用“显示个人保管库项目”命令来解锁个人保管库并查看这些项目。
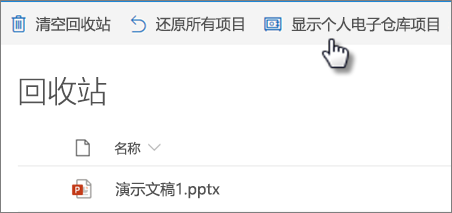
注意:
- 如果已使用 Microsoft 帐户登录 OneDrive,则项目在放入回收站 30 天后自动删除。
- 如果使用工作或学校帐户登录,则项目在放入回收站 93 天后自动删除,除非管理员更改设置。 有关详细信息,请参阅对工作或学校帐户而言已删除项目的保留天数。
从计算机还原已删除的文件或文件夹
如果已从 OneDrive 中删除文件或文件夹,请检查回收站(Windows)或垃圾桶(Mac)以查看文件是否存在。
注意: 仅已删除的仅联机(  )文件不会显示在计算机的回收站或垃圾箱中。
)文件不会显示在计算机的回收站或垃圾箱中。
- 若要从 Windows 中的 “回收站” 还原文件,请打开 “回收站”,选择要恢复的文件或文件夹,然后右键单击它们并选择 “还原“。 文件或文件夹将还原到其原始文件夹。
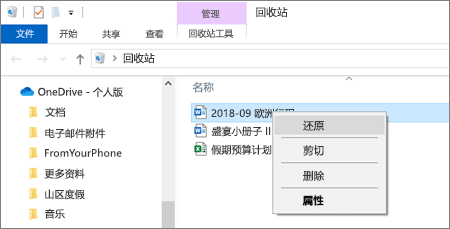
- 若要从 Mac 上的垃圾桶还原文件,请打开 “垃圾箱”,选择要恢复的文件或文件夹,然后右键单击它们,然后选择 “放回“。 文件或文件夹将还原到其原始文件夹。