Microsoft OneDrive 客户端是一个对于同步 OneDrive 和 SharePoint 功能优秀的软件。它使得用户访问云端的文件,就像操作本地的文件一样方便。当我们通过Microsoft OneDrive 或者 OneDrive for business 客户端将文件从云端同步至本地之后,会显示‘正在同步’、‘已同步’、‘无法同步的图标’,这代表了文件和文件夹的状态(包括它们所在的文件和子文件夹):

但是在某些情况下,如果安装的其他应用程序大量使用文件和文件夹 (如 Dropbox) 上的图标覆盖,这些应用程序可能会在显示其图标覆盖时优先考虑, 并抑制 OneDrive或 OneDrive for business 的图标覆盖。这些覆盖的图标无法正常显示,我们可以通过下面的方式来进行修复。
自动修复:
通过链接:http://download.microsoft.com/download/1/C/7/1C7D7C26-C23F-46F7-90B0-06A28C4416EA/MicrosoftEasyFix20152.mini.diagcab下载修复向导,并运行向导直至完成修复。
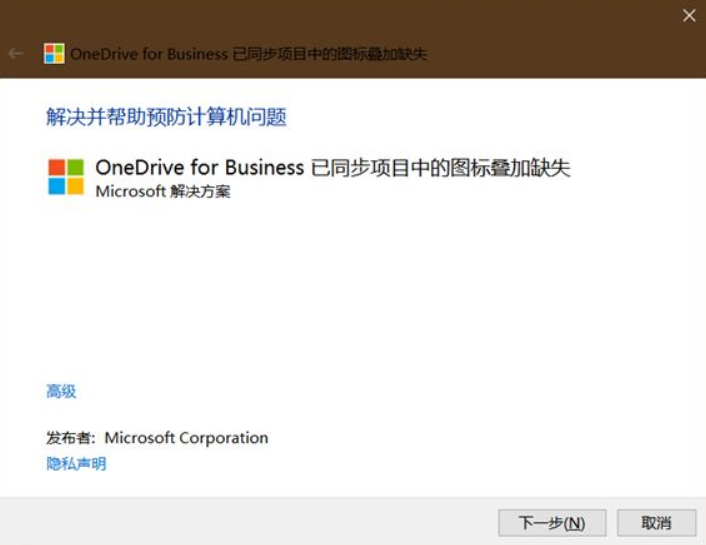
手动修复:
重要提示:请仔细按照本部分中的步骤操作。如果您错误地修改了注册表, 可能会出现严重问题。修改之前, 请备份注册表以进行还原(https://support.microsoft.com/en-us/help/322756/how-to-back-up-and-restore-the-registry-in-windows), 以防出现问题。
警告:如果您使用注册表编辑器或其他方法错误地修改注册表, 可能会出现严重问题。这些问题可能需要你重新安装操作系统。Microsoft 不能保证这些问题能够得到解决。修改注册表的风险自负。
如果你希望 OneDrive 图标覆盖优先于其他应用程序, 请考虑以下解决方法。更新注册表以授予OneDrive 或 OneDrive for business 的优先级。优先级基于项目的字母顺序。如果要启用 OneDrive for business 以显示其图标覆盖, 请使用此解决方法。此解决方法将取消其他程序中的其他图标覆盖, 而将来的更新中的某些程序可能会重新显示 OneDrive 或 OneDrive for business 图标覆盖。
若要更新注册表,请按照下列步骤操作:
1. 打开注册表编辑器。
a. Windows 10: 在任务栏上的 “搜索” 框中, 键入regedit, 然后按 enter。如果系统提示你输入管理员密码或进行确认, 请键入密码或提供确认。
b. Windows 8 和 8.1: 从屏幕右侧向内轻扫, 然后点击 “搜索”。或者, 指向屏幕的右上角, 然后单击”搜索”。在 “搜索” 框中, 键入regedit, 然后按 enter。如果系统提示你输入管理员密码或进行确认, 请键入密码或提供确认。
c. Windows 7: 单击 “开始”,在搜索框中键入 regedit.exe, 然后按 enter。如果系统提示你输入管理员密码或进行确认, 请键入密码或提供确认。
2. 移到下面的文件夹, 然后展开:
HKEY_LOCAL_MACHINE\SOFTWARE\Microsoft\Windows\CurrentVersion\Explorer\ShellIconOverlayIdentifiers
3. 重命名以下注册表项。若要执行此操作, 请右键单击文件夹, 选择”重命名”, 然后重命名文件夹。重命名文件夹时, 请在名称开头添加两个空格。
备注:
-若要将 OneDrive 或 OneDrive for business 获取到列表的顶部, 您可能必须在文件夹名称的开头处添加多个空格。在上面的示例中,表示重命名的文件夹名称中的两个空格。
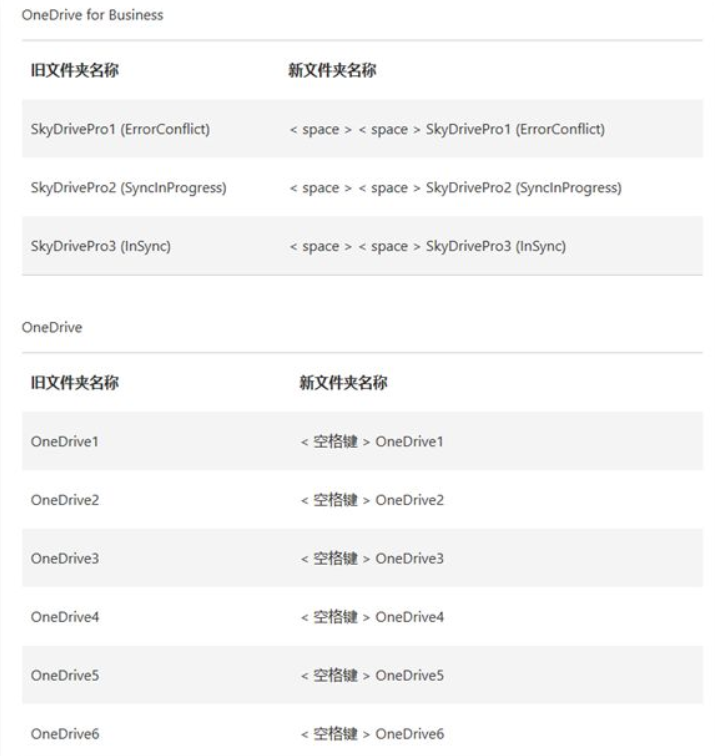
-如果你已安装 OneDrive 和 OneDrive forbusiness, 请使用其他空间在顶部获取 “SkyDrivePro”(OneDrive for business)。
4. 在 “视图” 菜单上,单击 “刷新” 以验证已重命名的项现在是否显示在列表顶部。
5. 退出注册表编辑器, 然后重新启动计算机。

