OneDrive 中的共享视图显示不是私人性质的所有文件和文件夹。 共享文件后,它会自动显示在导航中的 “共享” 下。 你看到的内容会有所不同,具体取决于你使用个人帐户、工作帐户还是学校帐户进行登录。
(有关共享文件的详细信息,请参阅共享 onedrive 文件和文件夹、停止共享 onedrive 文件或文件夹或更改权限。)
- 在 OneDrive 中,选择 “在导航中共享“。
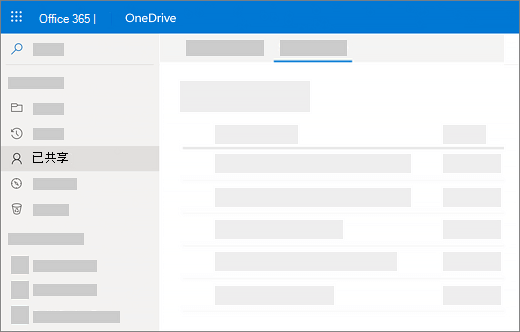
- 使用工作或学校帐户登录时,请在页面顶部选择 “由我共享” 选项卡。
注意: 如果您看到不同的选项,则您可以用您的个人帐户登录,或者您正在查看经典 工作或学校 OneDrive 。 有关详细信息,请参阅为什么会看到不同的选项?
- 在打开文件之前,您可以通过指向文件名以显示文件卡片来查看视图和查看器的数量。 作为此文件的所有者,如果管理员允许您查看该文件,则还会看到查看该文件的人员的列表。
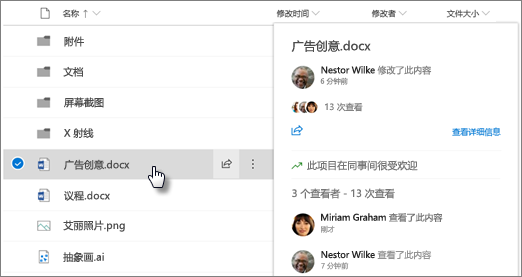
提示: 您也可以选择文件卡片上的 “视图” 链接,查看包含查看者和查看文件的用户数的每日摘要的图表。
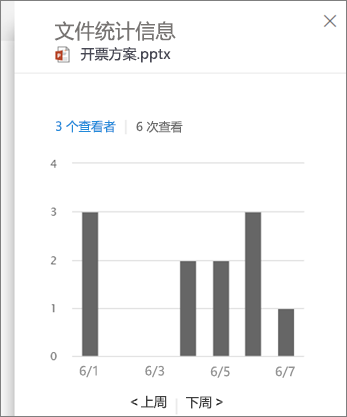
管理 access 或停止共享 “由我共享” 视图中的文件或文件夹
- 若要管理访问或停止共享文件或文件夹,请选择一个项目,然后选择 “管理访问权限” 旁边的 “管理访问”。
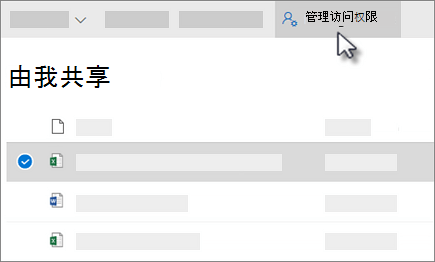
- 若要停止与所有人共享,请在 “管理访问” 窗格顶部附近选择 “停止共享“。
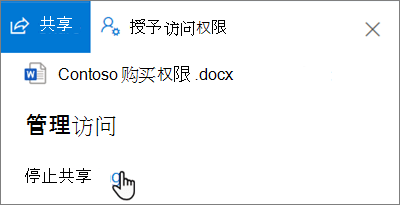
- 若要停止与一个人共享,请选择下拉列表,然后选择 “停止共享“。
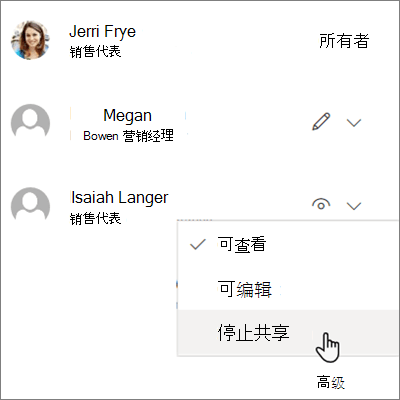
- 若要更改人员的权限,请选择下拉列表,然后选择 “可以查看” 或 “可编辑“。
为什么会看到不同的选项?
使用个人帐户登录时,共享视图会将我共享的文件与其他人与你共享的文件合并。 有关详细信息,请参阅 OneDrive (个人版)中共享的文件。
如果在左侧导航中看到 “由我共享“,则说明你使用工作或学校帐户(工作或学校 OneDrive )登录,并查看经典 工作或学校 OneDrive 。 请尝试关闭浏览器,然后返回到 工作或学校 OneDrive 。 如果你尝试在左侧导航中看不到 “由我共享“,则管理员已将经典 工作或学校 OneDrive 设置为默认视图。 与管理员联系,了解如何更改该帐户。

