选择此选项可与许多人(私下甚至可能不认识)共享项目。 例如,可将这些链接发布到 Facebook、Twitter 或领英,或者在电子邮件或即时消息中共享。 获得链接的任何人都可查看或编辑项目,具体取决于所设定的权限。 链接无法上传新项目的用户。 记住,还可转发链接且不需要登录。
- 转到 OneDrive 网站并使用你的 Microsoft 帐户或者工作或学校帐户登录。
注意: 对于未使用 Microsoft 365 的 工作或学校 OneDrive 用户,请尝试在 SharePoint Server 中共享文档或文件夹。
- 通过选择项目右上角的圆圈,选取要共享的文件或文件夹。 还可选择多个项来一起共享(工作或学校 OneDrive 帐户不可同时共享多个项)。
- 选择页面顶部的“共享”。
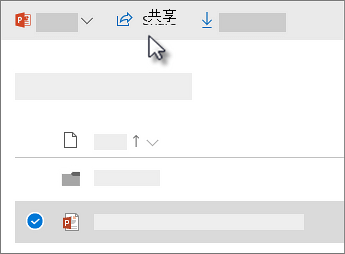
- 选择“拥有链接的人员都可编辑”以自定义链接选项。
- 设置所需的链接选项,然后在完成后选择“应用”。
- 允许编辑 – 通过这种类型的链接共享项目时,人们可以编辑文件,并可在共享文件夹中添加文件(如果已使用 Microsoft 账户登录)。 收件人可转发链接,更改共享文件或文件夹的人员列表,并更改收件人的权限。 如果共享文件夹,具有“编辑”权限的人员可复制、移动、编辑、重命名、共享以及删除文件夹中的任何内容。取消选中此框意味着用户无需登录即可查看、复制或下载项目。 他们还可将链接转发给其他人。 但是,他们无法更改 OneDrive 上的版本。
- 设置到期日期 – 链接仅在你设置的日期之前有效。 在此日期之后,该链接将无效,你需要为请求访问你的文件或文件夹的用户创建新链接。
- 设置密码 – 当用户单击该链接时,系统会提示他们输入密码,然后才能访问该文件。 你需要单独向用户提供此密码。
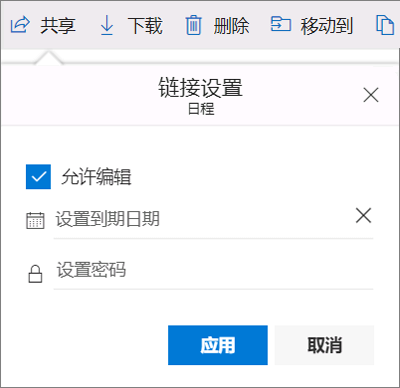
工作或学校 OneDrive 其他选项
工作或学校 OneDrive 用户还拥有可限制访问权限级别的选项(拥有链接的任何人、仅限组织内部的人员、仅限对该文件具有现有访问权限的人员或仅限你指定的人员)。 此外,如果选择禁用编辑,还可选择防止查看者下载文件。
- “任何人”可向收到此链接的任何人授予访问权限,无论他们是直接收到你的链接到还是收到其他人转发的链接。 这可能包括组织外部的人员。
- “<组织> 内的人员”可向组织中有该链接的任何人授予访问文件的权限,无论他们是直接收到你的链接到还是收到其他人转发的链接。
- 具有现有访问权限的用户选项可用于已有权访问文档或文件夹的人员。 它不更改对共享项的权限。 如果只想向已有访问权限的人发送链接,请使用此选项。
- “特定人员”可向你指定的人员授予访问权限,虽然其他人可能已拥有了权限。 如果用户转发共享邀请,那么只有已拥有该项目访问权限的人员才能使用该链接。
- 允许编辑 – 通过这种类型的链接共享项目时,人们可以编辑文件,并可在共享文件夹中添加文件和删除文件(如果已登录)。 收件人可转发链接,更改共享文件或文件夹的人员列表,并更改收件人的权限。 如果共享文件夹,具有“编辑”权限的人员可复制、移动、编辑、重命名、共享以及删除文件夹中的任何内容。
注意: 如果共享选项已显示为灰色,则表明组织的管理员可能已限制它们。 例如,他们可能会选择禁用“任何人”选项以防止将可用链接转发给其他人。
默认情况下,“允许编辑”处于打开状态。 若希望他人仅查看文件,请取消选中该复选框。 通过选择“阻止下载”选项可以进一步限制这一点,这意味着他们无法保存本地副本。 对于 Word 文件,你还可以 选择“仅在审阅模式下打开”,以便限制人员在文件中留下评论并提出建议。 请注意,如果某人已拥有该项的编辑权限,选择“仅以查看模式打开”不会阻止他们进行编辑。 对他们而言,文档将以“编辑”模式打开。
- 返回到主“共享”框后,选择“复制链接”以将链接复制到剪贴板。
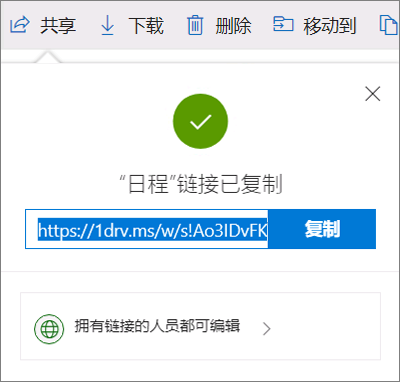
注意: “https://1drv.ms”是 OneDrive 的缩短 URL。 缩短的 URL 有助于通过 Twitter 进行共享。
- 将链接粘贴到电子邮件中或粘贴到共享链接的任何其他位置。
提示: 此外,你还可以在 Windows 7、Windows 10 和 Mac 上通过 OneDrive 桌面应用程序生成共享链接。 你只需在计算机上的 OneDrive 文件夹中右键单击文件或文件夹,然后选择“共享 OneDrive 链接”。 这会将链接复制到剪切板,以便你将其粘贴至电子邮件、网站、博文等。
但是,这些链接默认设置为“编辑”权限。 如果只想要某人拥有查看权限,则你需要使用 OneDrive 网站生成链接(或修改你刚刚创建的链接)。
共享文件夹
使用编辑权限共享文件夹时,参与共享的人员可以将共享文件夹添加到他们自己的 OneDrive。 这使他们可以将该文件夹与他们自己的文件夹和项目保留在一起、轻松地在文件夹之间移动项目以及更轻松地脱机处理项目。 他们进行的任何更新都会与共享文件夹同步,因此可以访问该文件夹的每个人都可获得最新状态。

