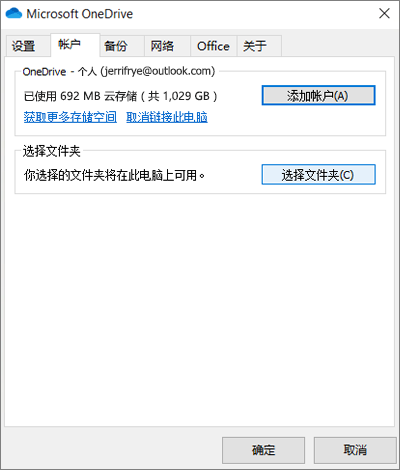本文介绍如何下载 OneDrive 同步应用 并使用你的个人帐户、工作帐户或学校帐户登录,以开始同步。 如果使用 Microsoft 365 商业版应用,则还可以同步 SharePoint 网站中的文件。 如果你未使用 Microsoft 365 商业版应用,请参阅使用 OneDrive for Business 同步应用 (Groove.exe) 同步 SharePoint 文件。
注意: 有关在 macOS 上同步文件的信息,请参阅在 Mac OS X 上使用 OneDrive 同步文件。
注意: 有关如何使用 OneDrive 的详细信息,请参阅 OneDrive 视频培训。
- 安装和设置
- OneDrive 安装程序的相关要点
- 查看和管理 OneDrive 文件
安装和设置
- 如果你使用的是 Windows 10,则你的计算机已安装 OneDrive 应用 – 请跳至步骤 2。
如果你没有 Windows 10 或 Office 2016,请安装 Windows 版本的新 OneDrive 同步应用。
- 启动 OneDrive 安装程序。
- 若无已登录 OneDrive 的帐户
- 若有已登录 OneDrive 的帐户
若无已登录 OneDrive 的帐户
如果你目前没有登录 OneDrive 的帐户,请按照这些说明启动 OneDrive。
- 选择“开始”按钮,搜索“OneDrive”,然后打开它:
- 在 Windows 10 中,选择“OneDrive”。
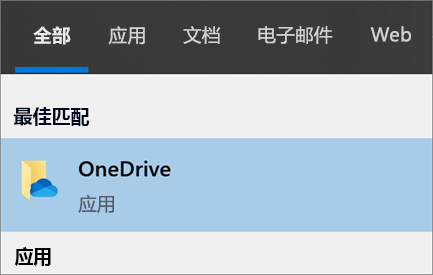
- 在 Windows 7 中,在“程序”下选择“Microsoft OneDrive”。
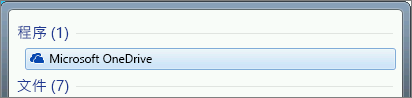
- 在 Windows 8.1 中,搜索“OneDrive for Business”,然后选择“OneDrive for Business”应用。
- 在 Windows 10 中,选择“OneDrive”。
- 当 OneDrive 安装程序启动时,输入个人帐户、工作帐户或学校帐户,然后选择“登录”。
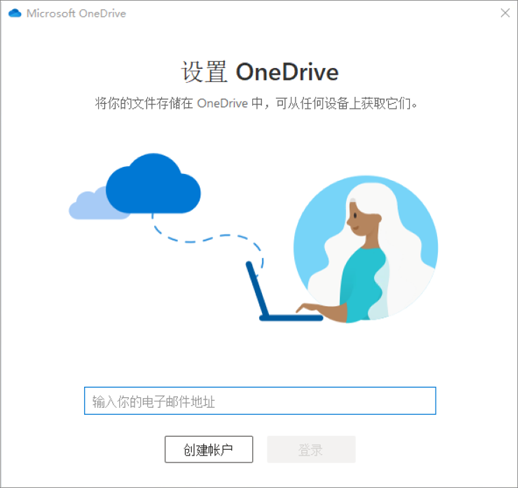
OneDrive 安装程序的相关要点
关于 OneDrive 安装程序,请注意以下的两个屏幕:
- 在“这是你的 OneDrive 文件夹”屏幕上,选择“下一步”以接受你的 OneDrive 文件的默认文件夹位置。 如果要更改文件夹位置,请选择“更改位置”- 这是进行此更改的最佳时机。
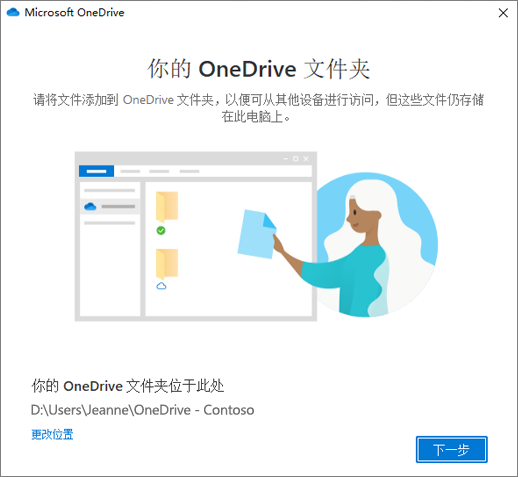
- 在“你的所有文件均准备就绪且按需可用”屏幕上,你将看到文件是如何标记的(从而使文件显示为仅联机、本地可用或始终可用)。 文件随选可帮助访问 OneDrive 中的所有文件,而无需下载所有这些文件和使用 Windows 设备上的存储空间。 选择“下一步”。
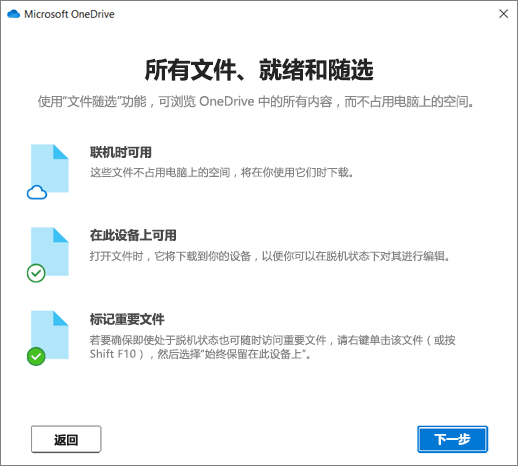
注意: 如果已将 工作或学校 OneDrive 同步到计算机(使用的是以前的同步应用)并且只安装了 同步应用,则在 OneDrive 安装期间,将不会看到“这是你的 OneDrive 文件夹”或“同步你的 OneDrive 中的文件”屏幕。 同步应用 将自动接管在之前使用的相同文件夹位置中进行的同步。 若要选择要同步的文件夹,请右键单击任务栏通知区域中的蓝色云图标,然后选择“设置”>“帐户”>“选择文件夹”。
管理你的 OneDrive 文件
一切已就绪。 你的 OneDrive 文件将显示在文件资源管理器的 OneDrive 文件夹中。 如果使用多个帐户,个人文件显示在“OneDrive – 个人”下,工作或学校文件显示在“OneDrive – 企业名称”下。
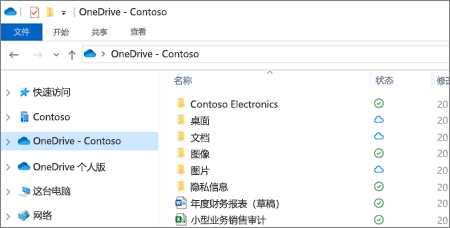
现在,通知区域中将显示新的白色或蓝色云图标(或两者),并且你的文件也已经同步到了计算机。 将鼠标悬停在蓝色云图标上时,此图标将显示为“OneDrive – [你的租户名称]”。
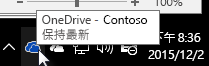
注意: Contoso 是一个示例名称 – 你的名称将显示为组织的名称。
无论何时,如果要更改计算机上同步的文件夹,请右键单击任务栏通知区域中的此云图标,然后选择“设置”>“帐户”>“选择文件夹”。 请在此处查找帐户的相关信息并更改其他的 OneDrive 设置。