- 在 OneDrive 应用中,点击 “扫描
 “。 您也可以点击屏幕底部的 “添加“,然后点击 “扫描“。 (若要退出扫描模式而不扫描任何内容,只需点击屏幕左上角的 X 图标。)
“。 您也可以点击屏幕底部的 “添加“,然后点击 “扫描“。 (若要退出扫描模式而不扫描任何内容,只需点击屏幕左上角的 X 图标。) - 通过点击右上角中的快速图标选择适当的快速设置(打开、关闭、自动或触摸)。
- 选择“白板”、“文档”、“名片”或“照片”,然后点击白色的圆形图标来扫描该项目。
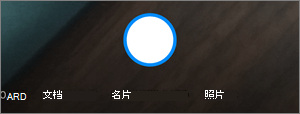
提示:
- 在 Android 6.5 或更高版本中,你可以选择多页扫描,这可帮助你将多个扫描合并到一个 PDF 中。 若要使用该选项,请点击 “添加”,然后选择 “扫描下一个文档”。
- 可以多页扫描的最大页数/图像数为 10。
- 扫描项目后,您可以对其进行裁剪、旋转或修改之前选择的筛选器(白板、文档、名片或照片)。 (如果您不喜欢该图像,请点击左上角的 X 图标以删除扫描并重试。)
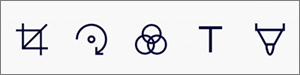
- 一旦您完成了编辑您的项目,请点击完成,输入一个文件名,然后点击保存。
提示: 文件会自动保存为 PDF 文件。

