如果你的组织具有 Microsoft 365 工作或学校订阅,或者使用 SharePoint Server 2019 和 Teams,则可以将Microsoft SharePoint 和 Teams 文件同步到计算机上的文件夹中。 这样,即使你处于脱机状态,也可直接在文件资源管理器中处理和访问文件。 当你重新联机时,对这些文件所做的任何更改都将自动同步。
- 设置同步
- 更改同步设置
设置同步
- 在 Microsoft 365 应用启动器上,选择 SharePoint 或 Teams,然后选择包含要同步的文件的网站。
- 选择“文档”或导航到要同步的子文件夹。
- 选择“同步”。 (只需在计算机上执行一次此操作即可设置该计算机上的同步。 设置同步后,文件将自动同步。)
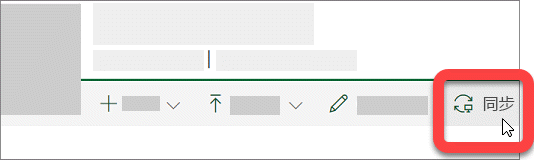
- 如果浏览器请求使用“Microsoft OneDrive”的权限,请确认是否授权。
重要: 如果屏幕显示信息“你要同步哪个库?”,则说明网站尚未设置为使用 OneDrive 同步应用 进行同步。 如果你是组织的 IT 管理员,请参阅允许用户使用新的 OneDrive 同步应用同步 SharePoint 文件。 如果不是 IT 管理员,并且屏幕显示与本文介绍的不同,请参阅使用 OneDrive 同步应用 (Groove.exe) 同步 SharePoint 文件或联系 IT 部门。
文件随后将同步到电脑上的文件夹,其中包含你的组织名称(例如,%userprofile%\Contoso)。 此文件夹会自动添加到文件资源管理器的左侧窗格。 不能选择同步到其他位置。
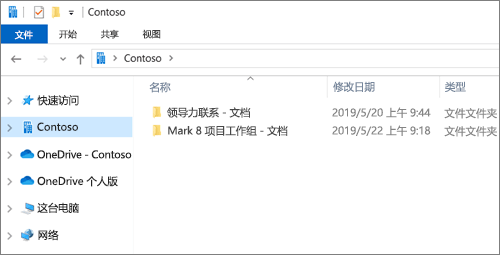
5. 若要在另一台计算机上同步文件,请转到该计算机并再次执行这些步骤。
注意:
- 现可同步工作或学校帐户中受 IRM 保护的 SharePoint、Teams 和 OneDrive 文件。 如果正在使用“从以前的 OneDrive 同步应用切换”同步受 IRM 保护的位置,请先停止使用该同步应用对该 同步应用 进行同步。 然后,安装权限管理服务 (RMS) 客户端。 完成后,在浏览器中打开 SharePoint 或 Teams 位置或 OneDrive,然后开始使用 同步应用 进行同步,选择“同步”。
- 如果文件资源管理器中的一同步文件上显示锁定图标,则表示这些文件同步为只读。 你无权编辑这些文件,或者库可能需要签出或具有所需的列或元数据。 即使在计算机上更改这些文件,所做的更改也不会同步。 有关权限,请与你的管理员联系。
- 不能在计算机上将 OneNote 笔记本从一个网站移至另一个,并且如果在网站间移动其他 Office 文件,版本历史记录也会丢失。 若要移动 Office 文件,请转到网站并使用“移动到”或“复制到”命令。
- 如果网站名称包含“:”等 Windows 中文件夹名不支持的字符,则无法同步该网站上的文件。
- 如果你使用旧版 工作或学校 OneDrive 同步应用,则在开始使用 同步应用 进行同步时,同步文件夹的文件夹结构可能会发生更改。 在使用以前的 OneDrive 同步应用的 Windows 较旧版本计算机上,你可能会在文件资源管理器的“收藏夹”下看到一个旧的“SharePoint”或“Teams”文件夹。 若要删除额外的“SharePoint”或“Teams”文件夹,请右键单击,然后选择“删除”。
更改同步设置
若要更改网站的同步文件夹,或停止同步网站上的所有文件,请执行这些步骤:
- 选择 Windows 任务栏通知区域中的蓝色 OneDrive 云图标。

(可能需要选择通知区域旁的“显示隐藏的图标”箭头
 ,才会显示 OneDrive 图标。 如果该图标未在通知区域中显示,OneDrive 可能并未运行。 选择“开始”,在搜索框中键入“OneDrive”,然后在搜索结果中选择“OneDrive”。)
,才会显示 OneDrive 图标。 如果该图标未在通知区域中显示,OneDrive 可能并未运行。 选择“开始”,在搜索框中键入“OneDrive”,然后在搜索结果中选择“OneDrive”。)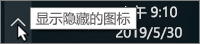
- 选择
 帮助和设置 >“设置”。
帮助和设置 >“设置”。
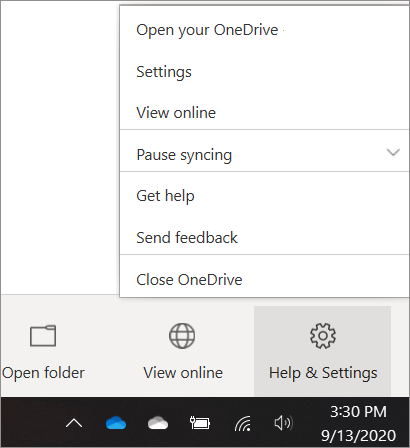
- 若要查看所有同步网站的列表,请单击“帐户”选项卡。
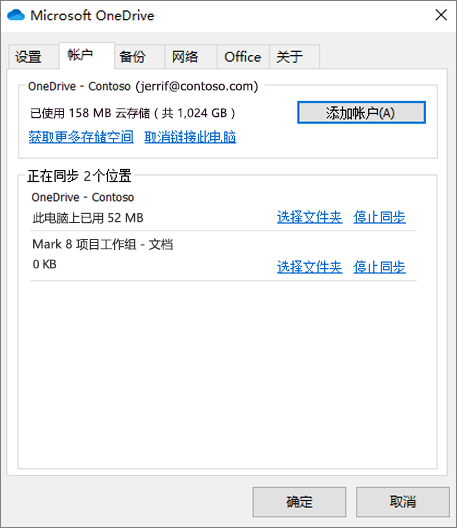
- 若要更改正在同步的文件夹,请选择该库的“选择文件夹”,然后选择要同步的文件夹。 若要停止同步某网站,请选择网站旁的“停止同步”。 (文件的副本仍保留在计算机上。 可根据需求删除。)

